Visão geral dos recursos do Mailfence Progressive Web App.
Para instalar o aplicativo, vá para o artigo da KB sobre as etapas de instalação. Para ir para uma seção específica, clique nos links do Índice.
Índice
Recursos do Mailfence Mail
Escrever um e-mail
- Clique no botão azul no canto inferior direito para escrever seu e-mail.
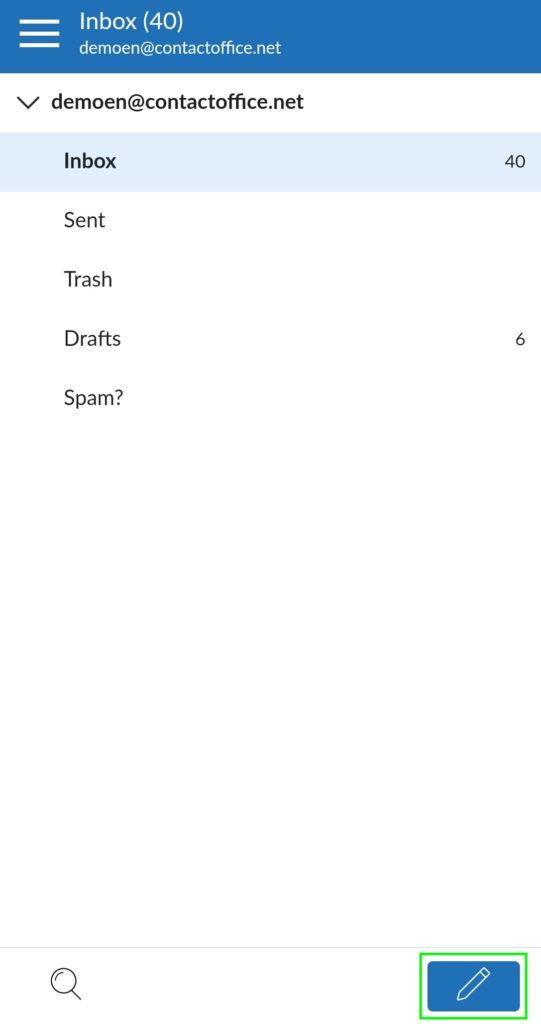
Enviar e-mails criptografados
1. Once you have composed your email, click on the black lock icon to get to the encryption menu.
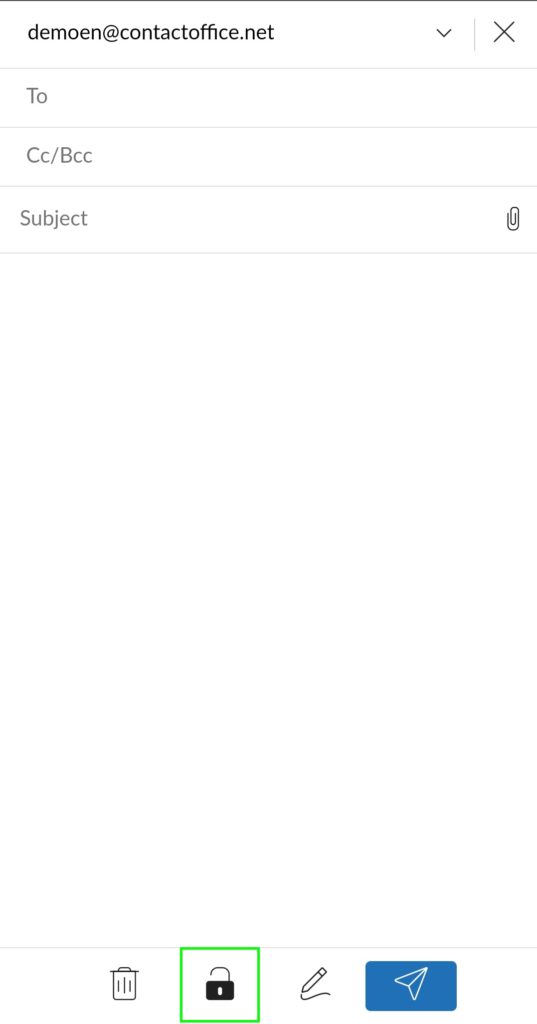
2. From there choose either password encrypted messages or OpenPGP encryption.
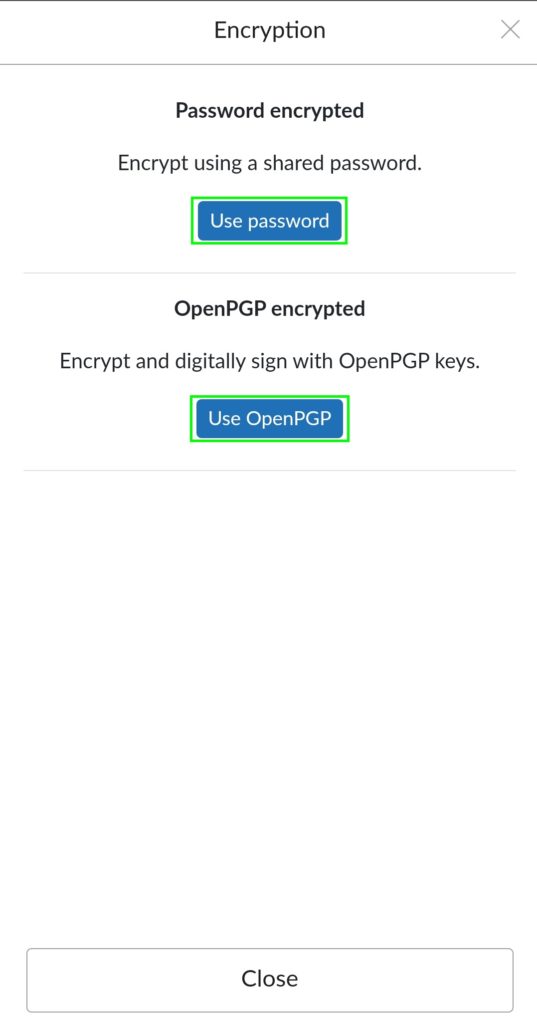
Marcar como não lido ou excluir um e-mail
- Deslize para a direita para marcar um e-mail como não lido/lido
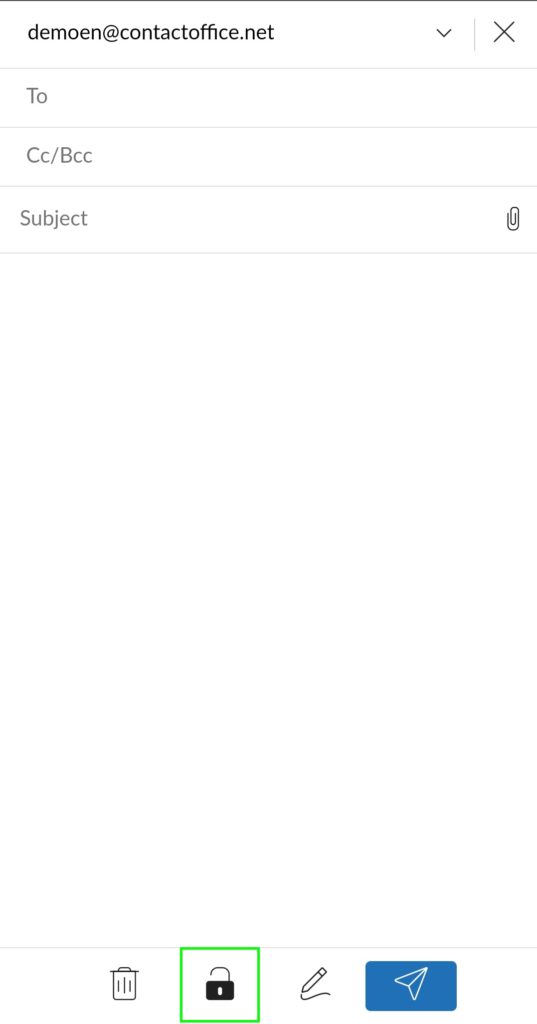
- Deslize para a esquerda para excluir um e-mail
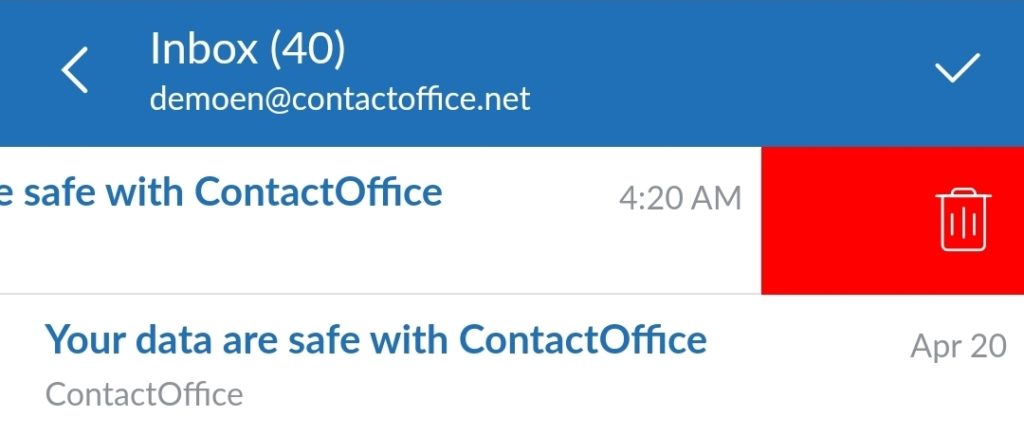
Selecione vários e-mails
- Clique na marca de seleção para selecionar vários e-mails.
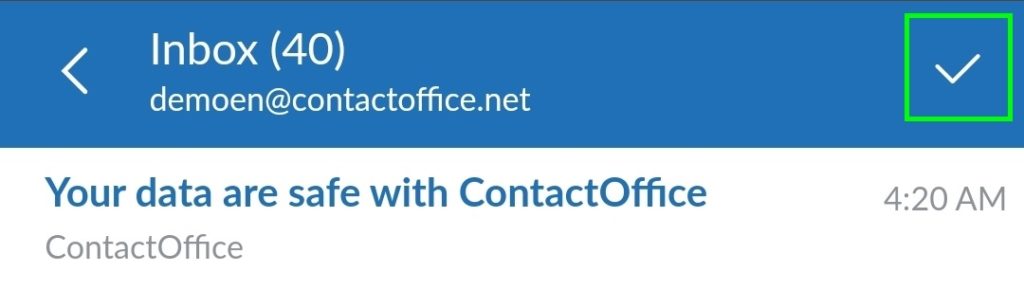
Use a função de pesquisa
- Clique na lupa para usar o recurso de pesquisa.
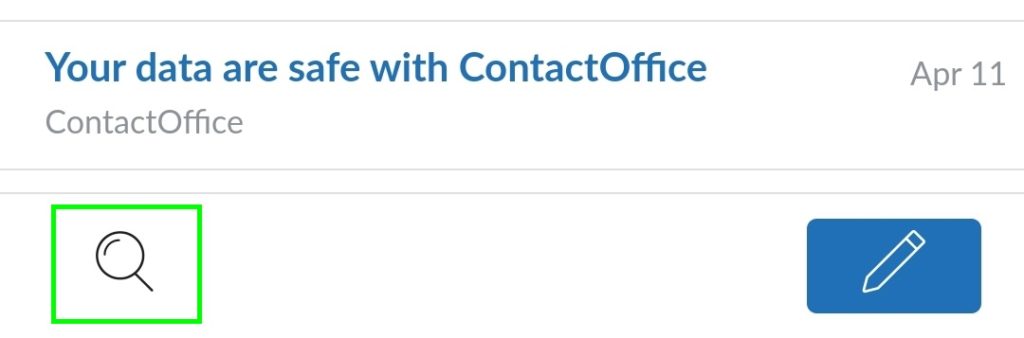
Criar pastas
- Toque na seta para trás para ir para a visão geral da sua caixa postal.
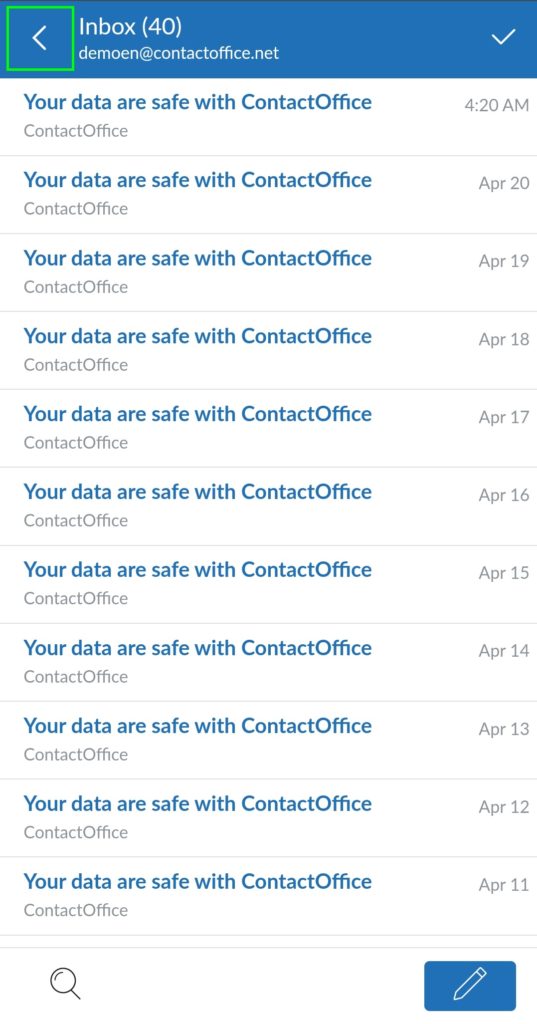
- Deslize para a esquerda em qualquer pasta e toque nos três pontos azuis.
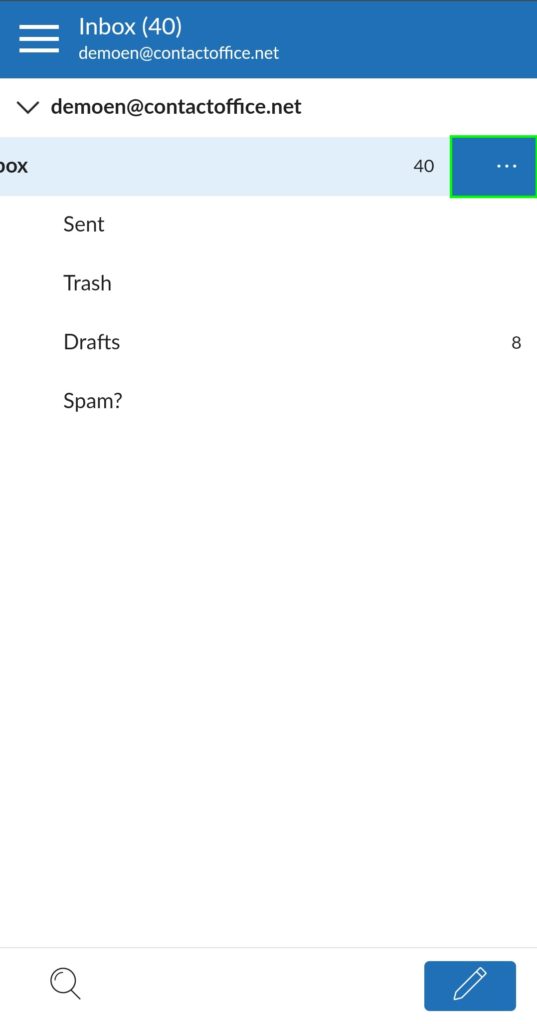
3. Finalize by tapping “New” to create a new folder.
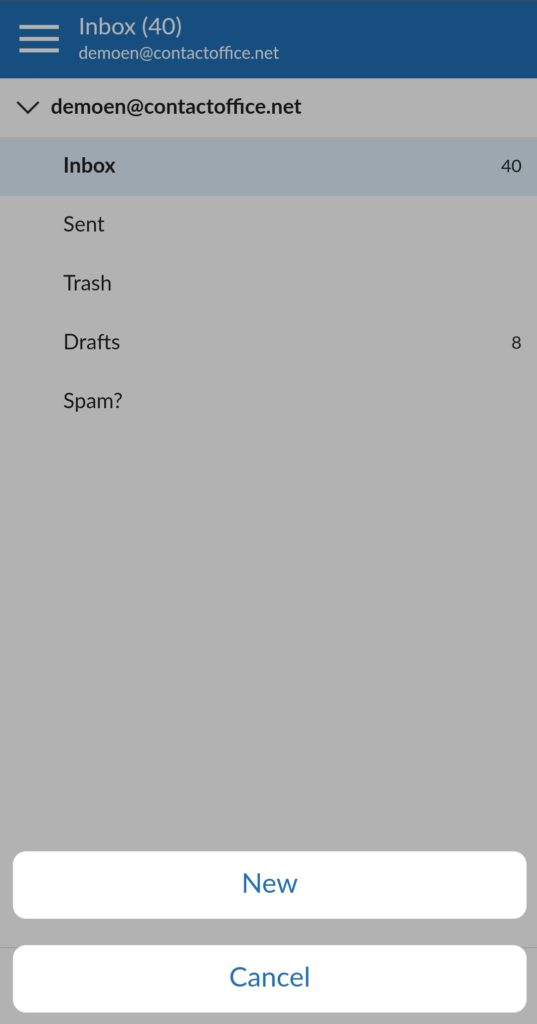
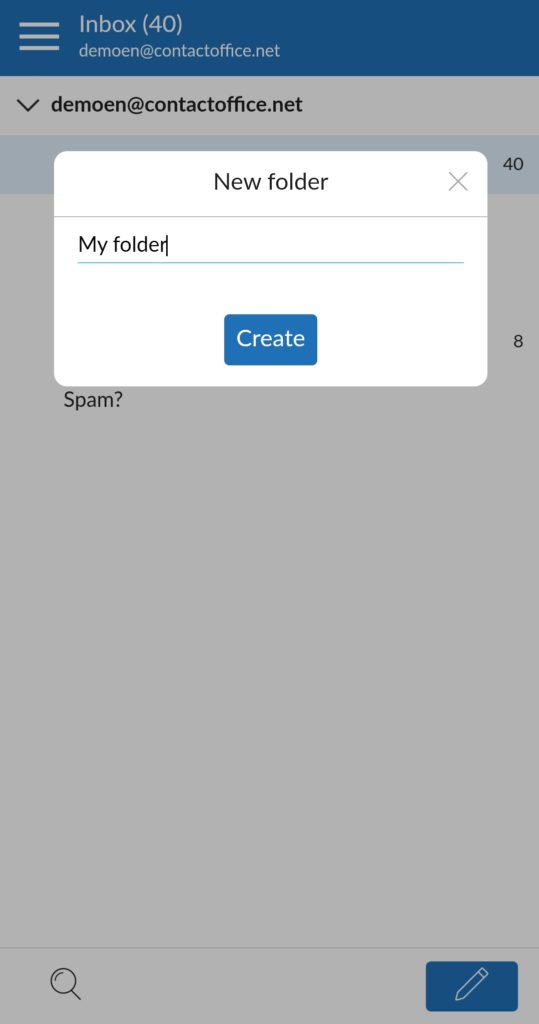
Recursos do Mailfence Documents
Fazer upload de documentos
- Clique no botão de seta azul no canto inferior direito para fazer upload de documentos.
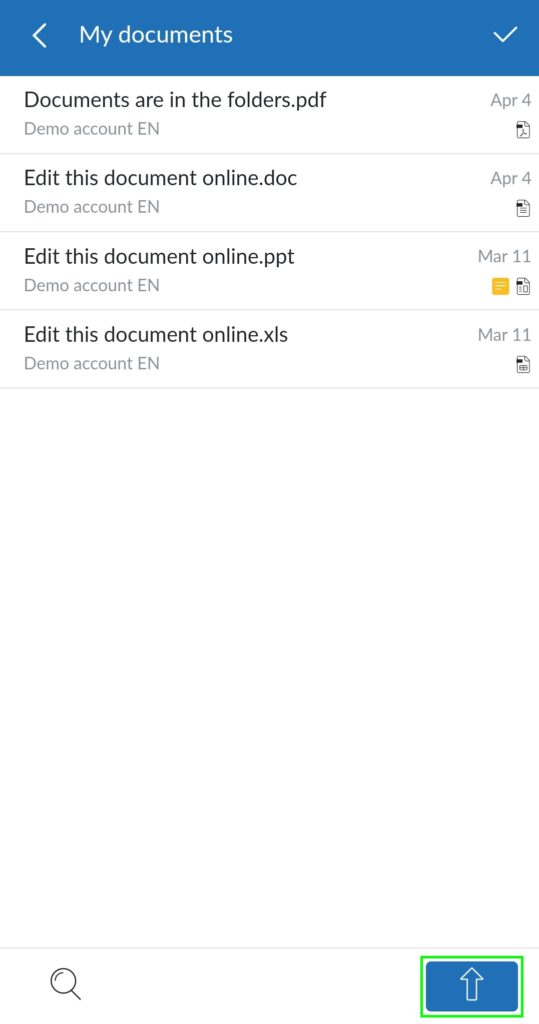
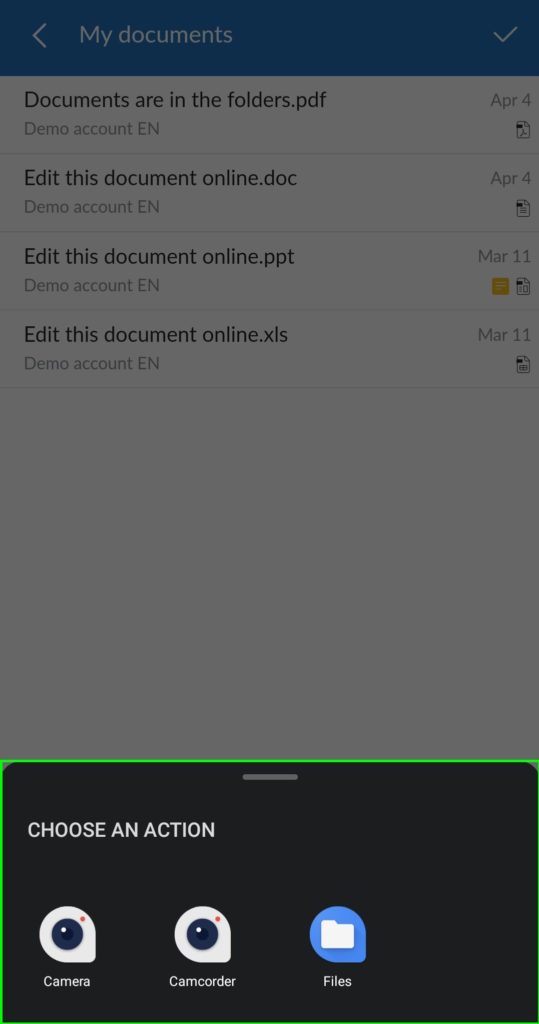
Acesse o menu de ação Documentos
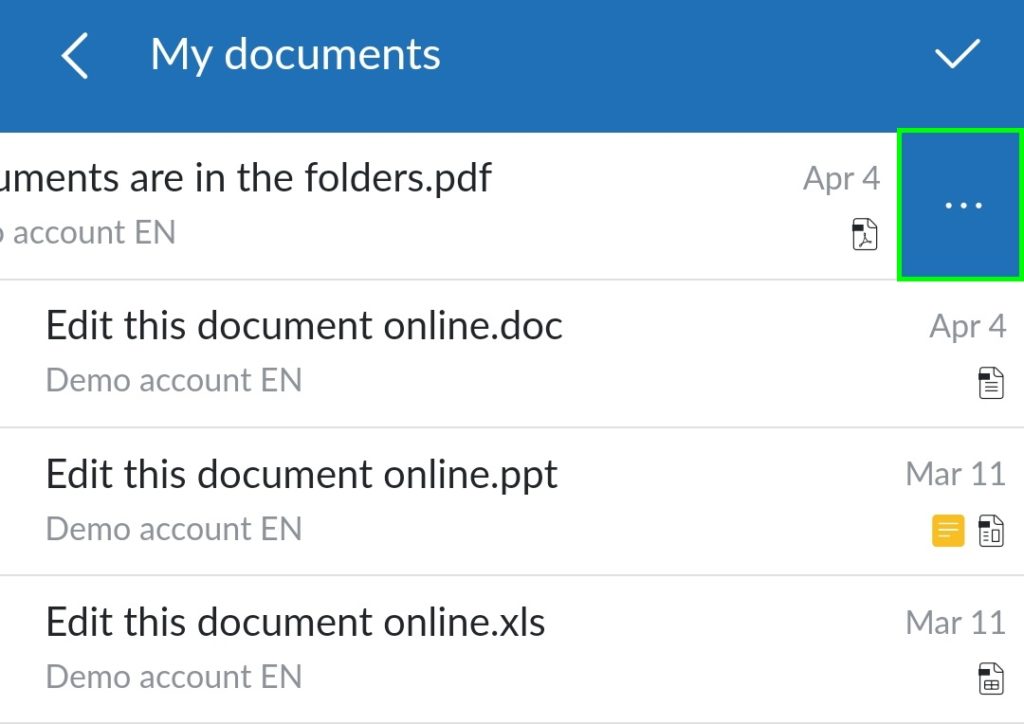
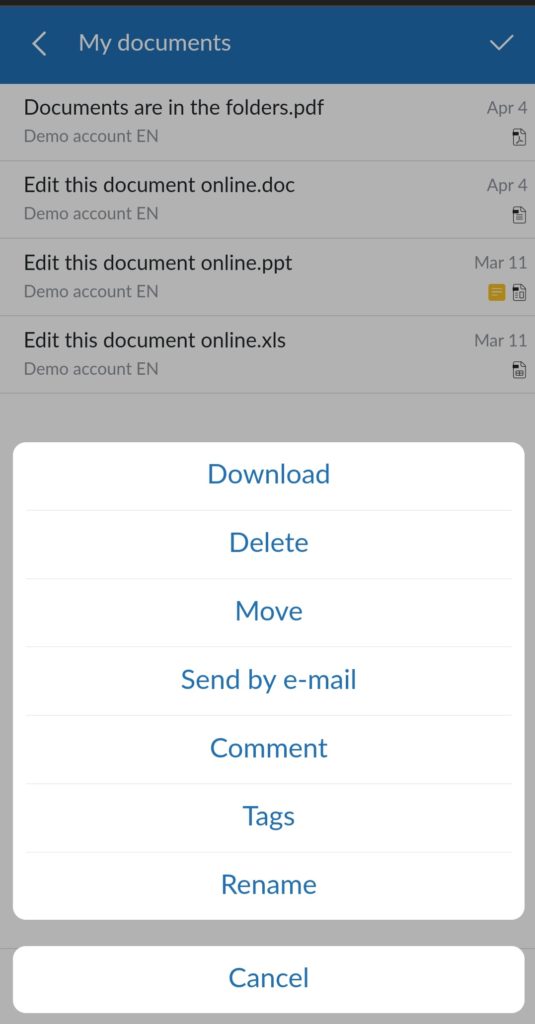
Selecione vários documentos
- Clique na marca de seleção para selecionar vários documentos.
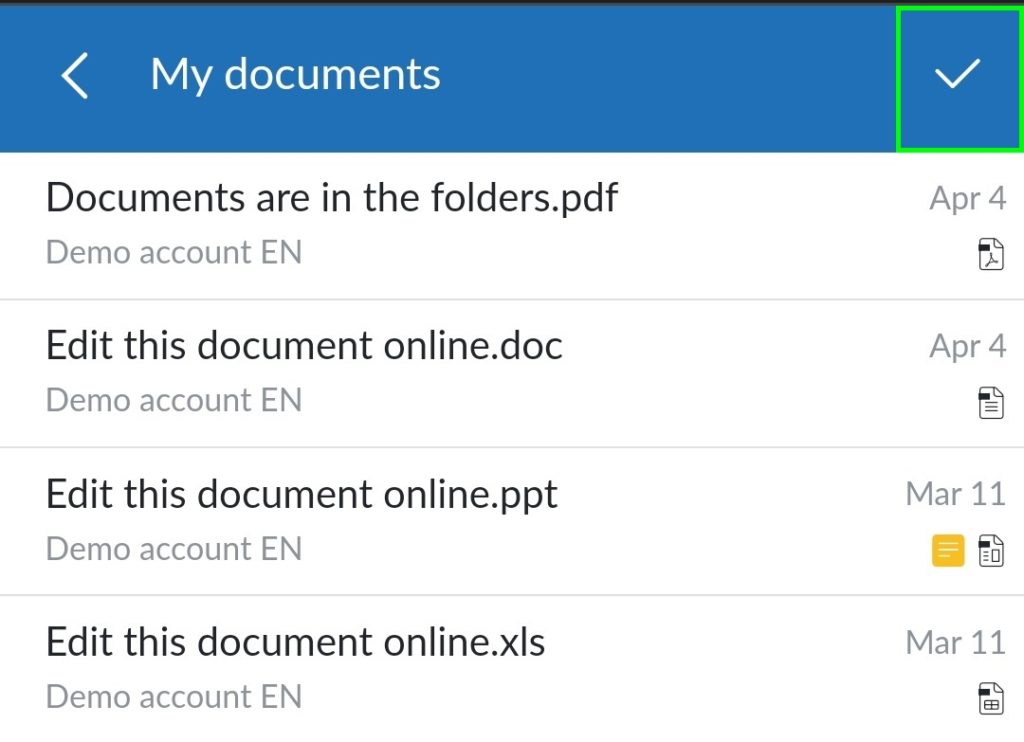
- Clique na lupa para usar o recurso de pesquisa.
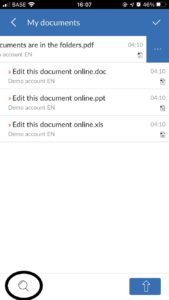
Recursos do Mailfence Calendar
- Adicione um evento.
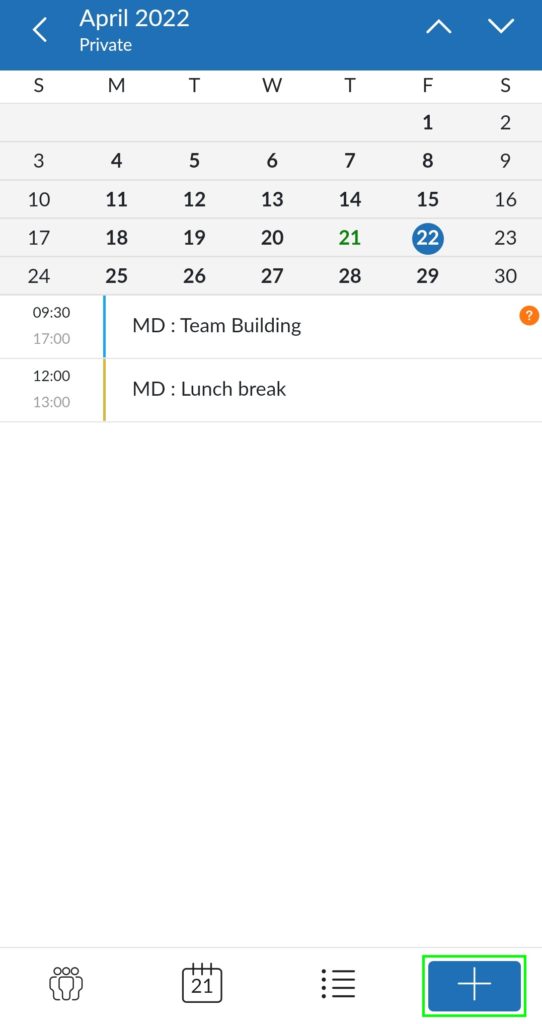
Exibir o calendário em um modo de exibição de lista
- Clique no ícone de marcador para ver seus calendários em uma exibição de lista. Para reverter para a visualização de calendário, clique no ícone de calendário ao lado do ícone de sinal de mais azul.
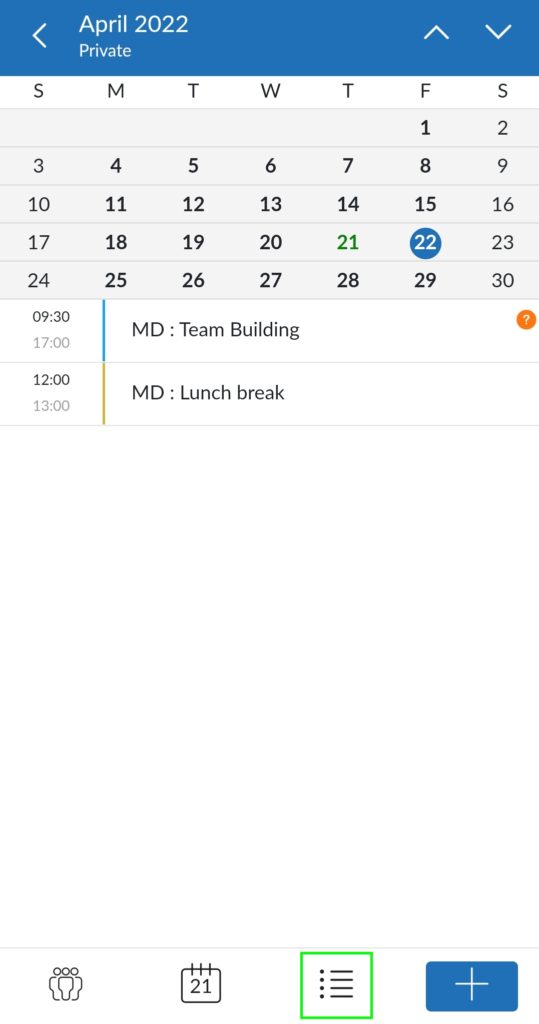
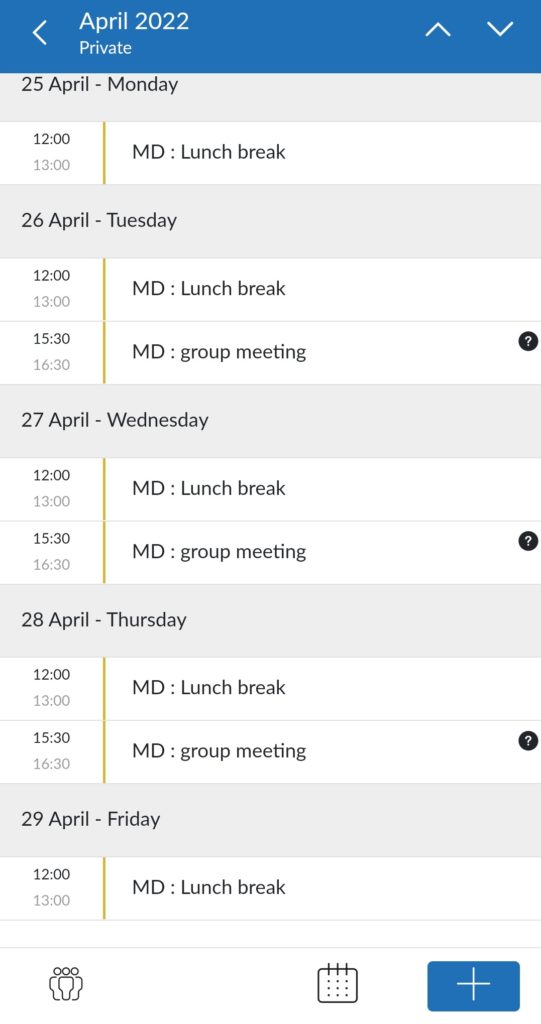
Voltar para os dias atuais
- Toque no ícone do calendário no meio para redirecionar você para o dia de hoje.
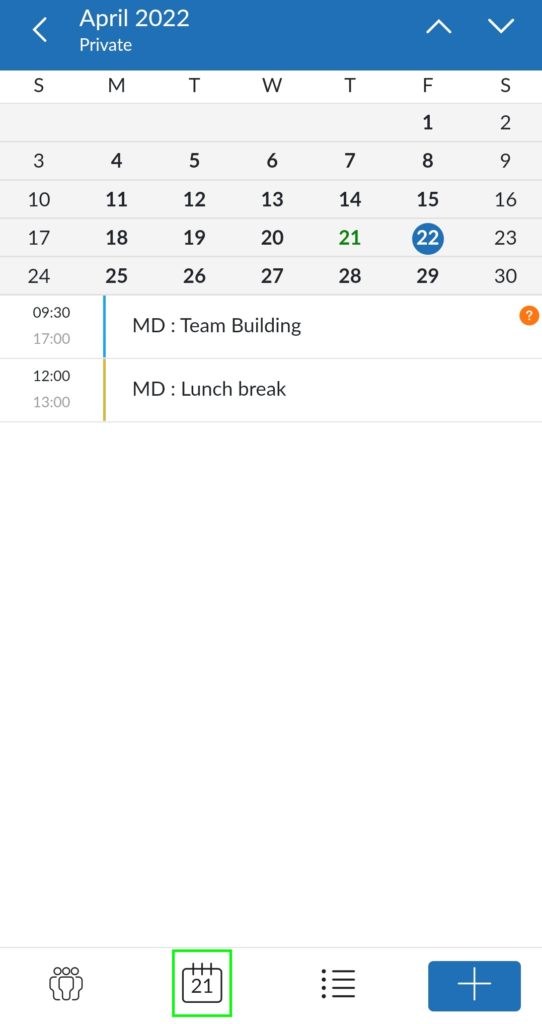
Visualizar diferentes camadas de seu calendário
- Clique no ícone inferior esquerdo para visualizar diferentes camadas.
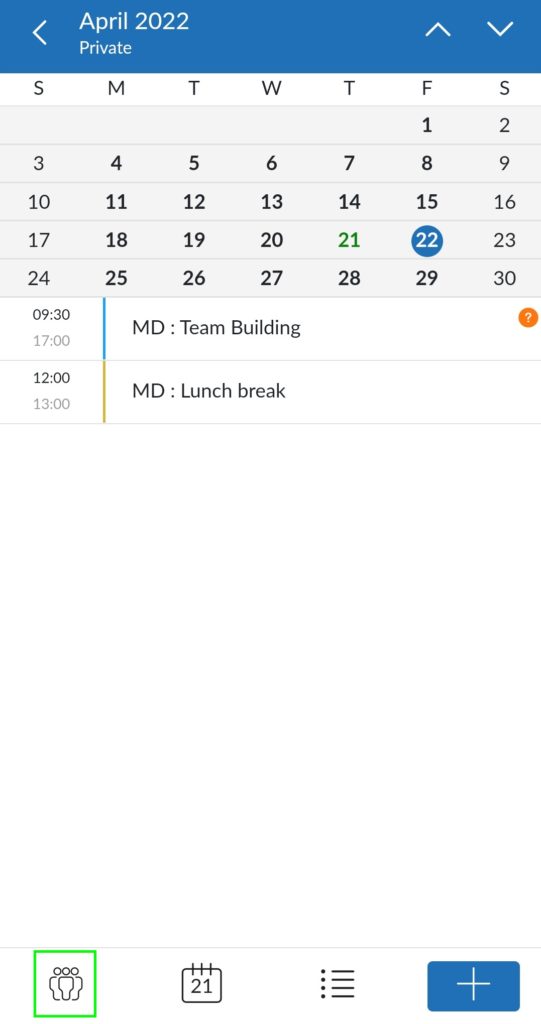
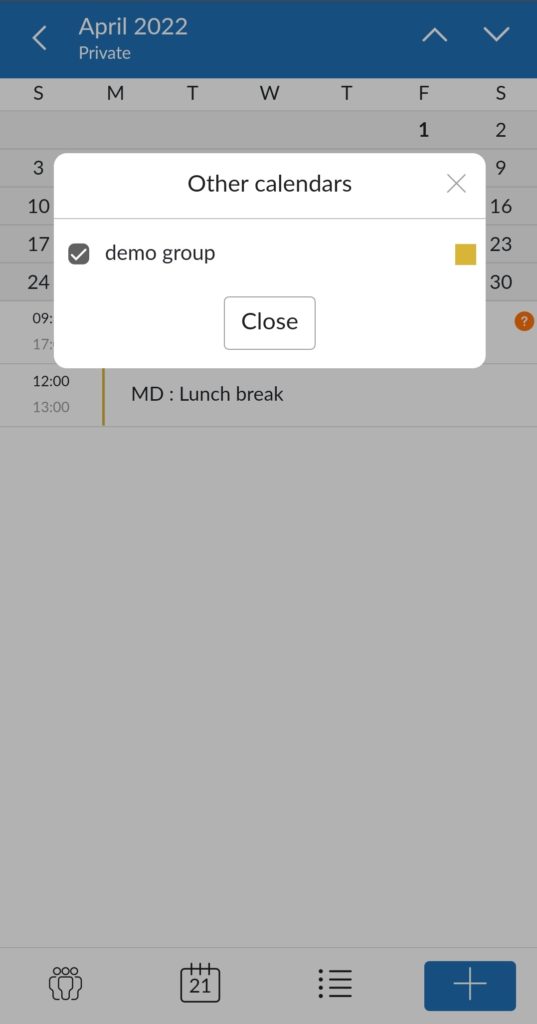
Acesse os meses anteriores ou seguintes
- Toque nas setas para acessar o mês anterior ou seguinte do seu calendário.
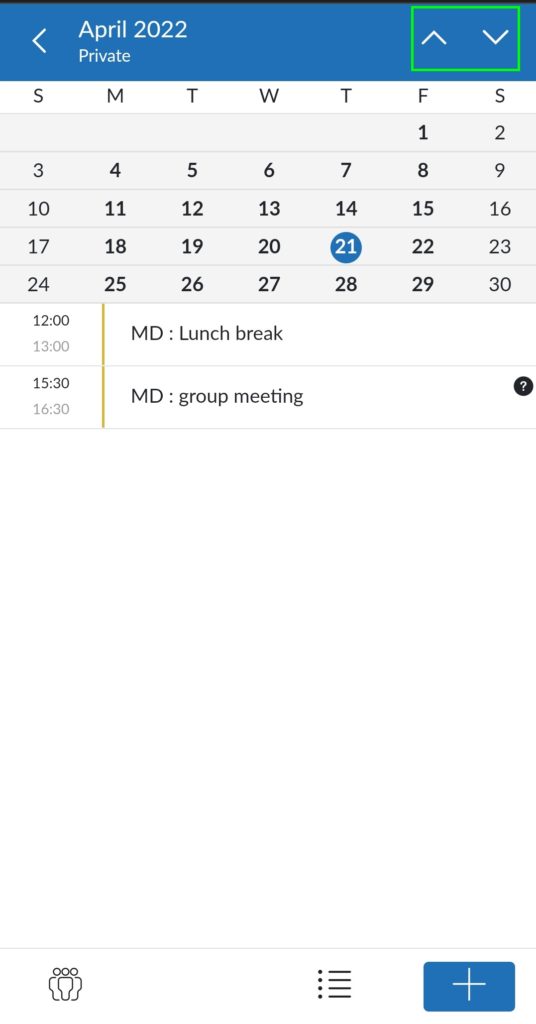
Acesse o ano anterior ou o próximo
- Toque na seta no canto superior esquerdo para que você acesse a visualização completa do calendário.
- Quando você chegar à visualização completa do calendário, clique nas setas para cima e para baixo para visualizar o ano anterior ou o próximo.
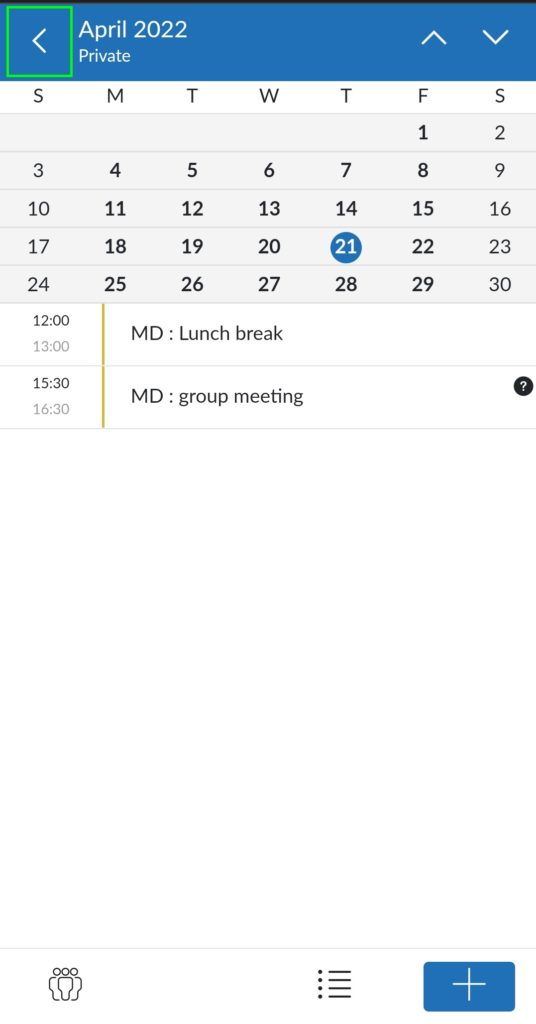
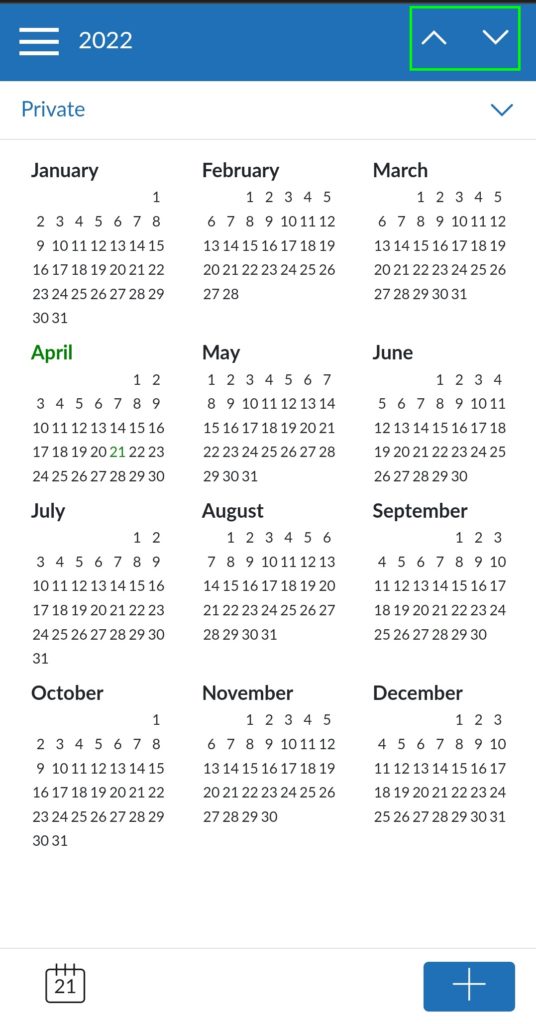
Recursos do Mailfence Contacts
Adicionar um contato
- Adicione um contato tocando no botão azul de mais.
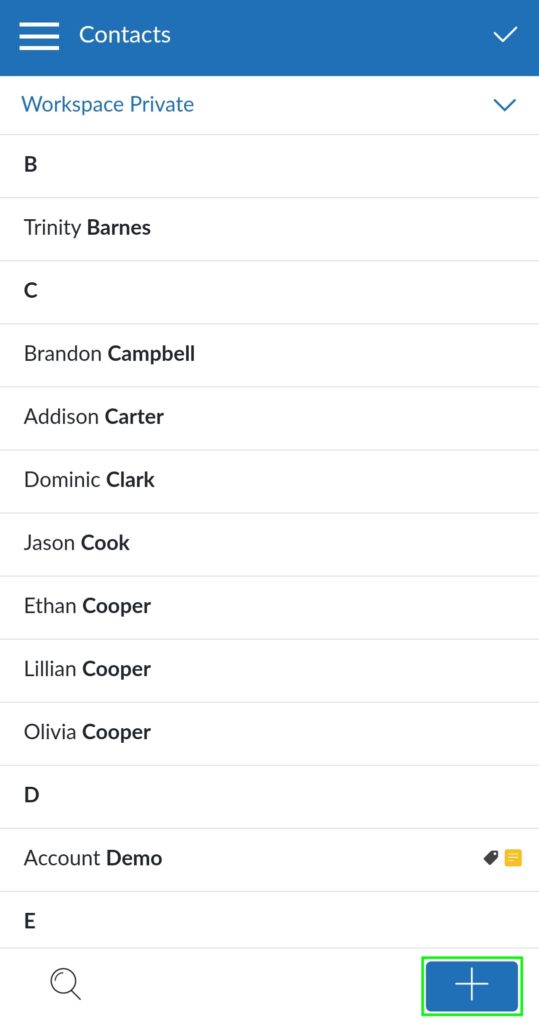
Selecione vários contatos
- Toque na marca de seleção para selecionar vários contatos.
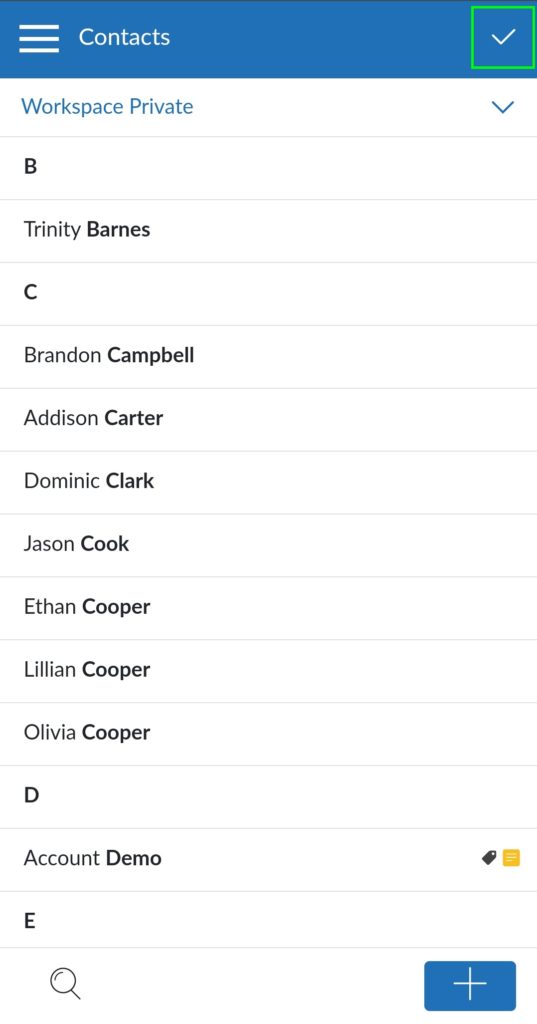
Acesse o menu de ação
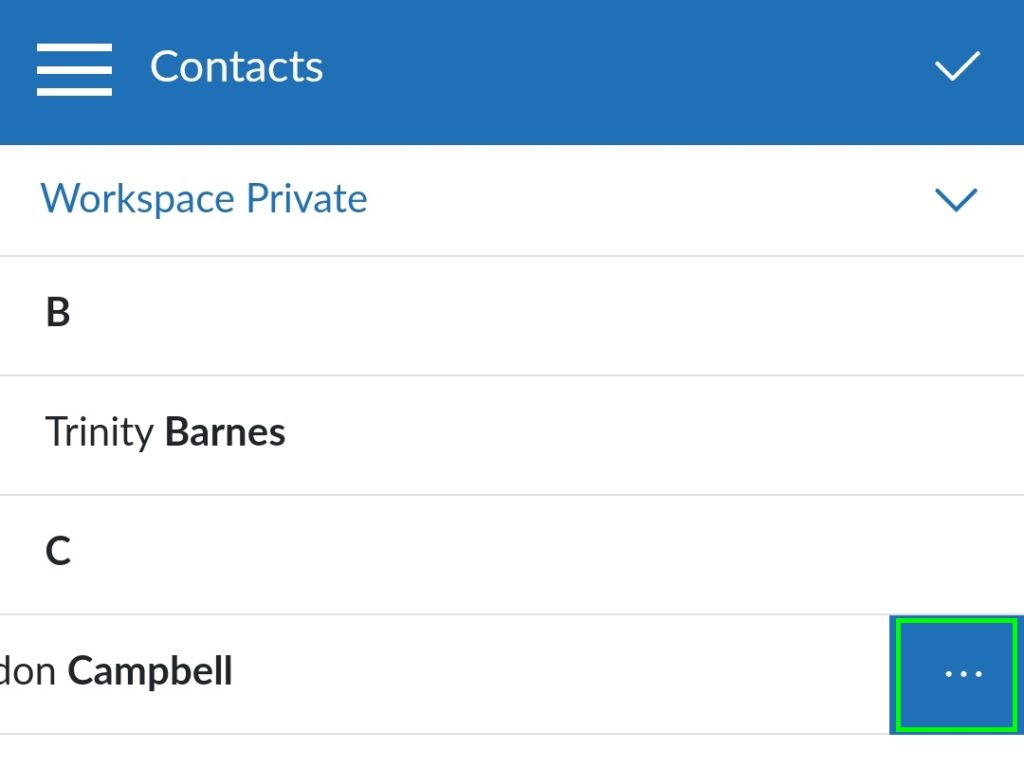
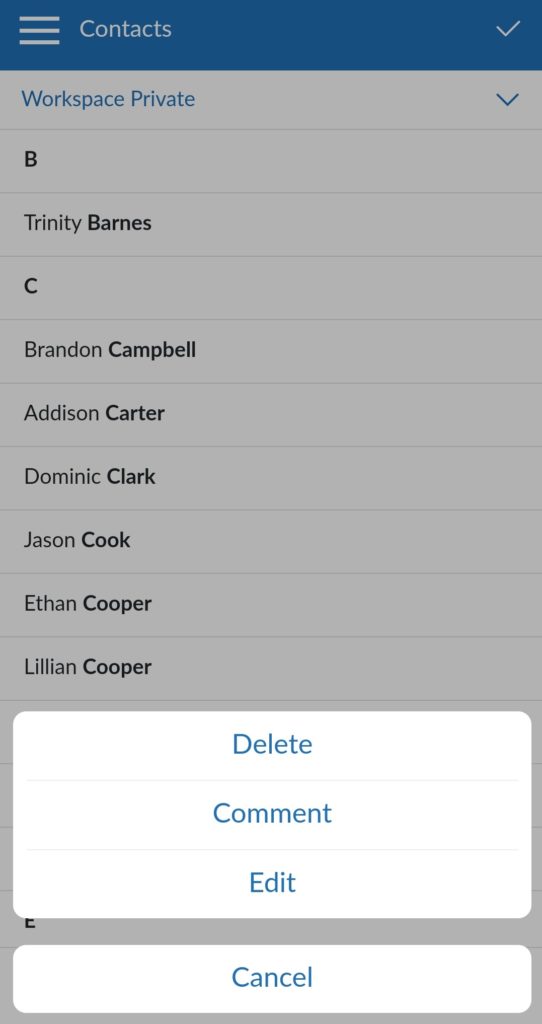
Use o recurso de pesquisa
- Toque na lupa para usar o recurso de pesquisa.
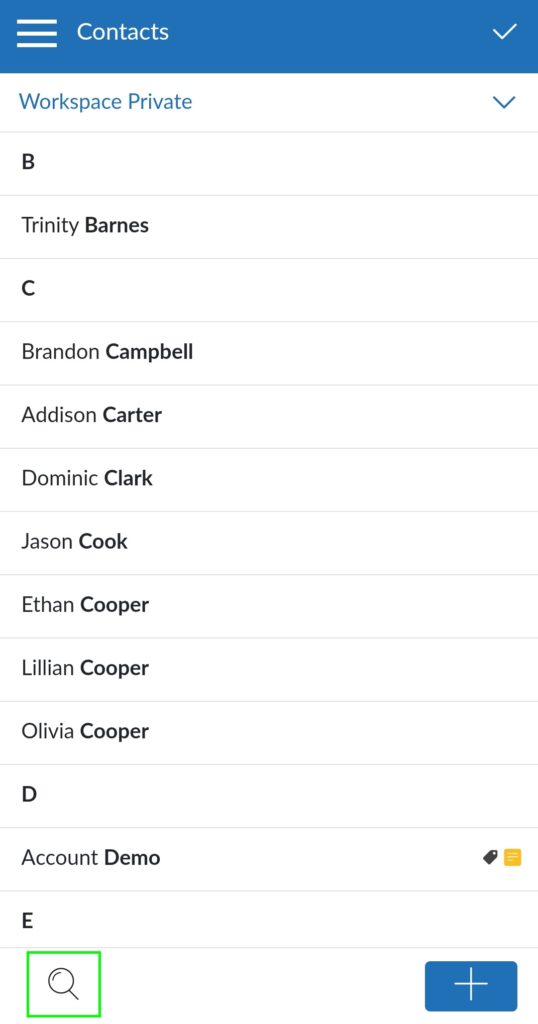
Você tem dúvidas sobre os recursos do nosso aplicativo móvel?
Em caso afirmativo, envie-nos um e-mail para o suporte[at]mailfence.com