Você pode usar o Outlook para se conectar sua conta Mailfence ao Outlookusando SMTP (protocolo para envio de e-mails) e POP (protocolo para download de e-mails recebidos). Se você não tiver certeza sobre qual protocolo deve usar, consulte esta postagem do blog.
Esse recurso está disponível nos planos de assinatura Entry, Pro e Ultra.
Para o Outlook 2016 e versões mais recentes:
1. Abra o Outlook e vá para o menu Arquivo.
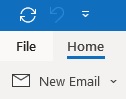
2. Na guia Info, clique em Add Account (Adicionar conta).
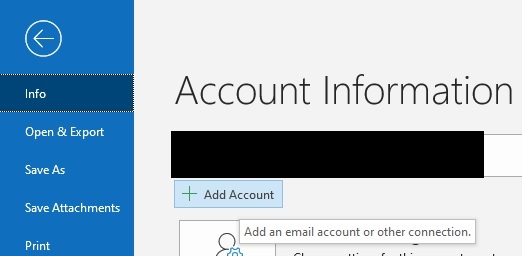
3. Digite seu endereço de e-mail principal e clique em Connect (Conectar).
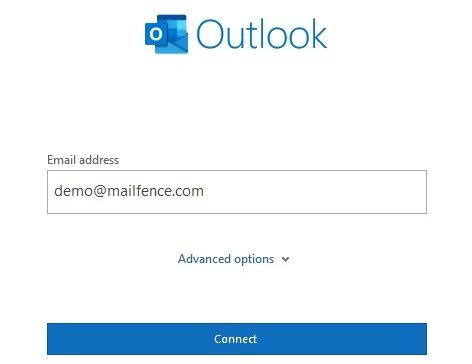
- Se o assistente travar, inicie novamente e clique em Opções avançadas: Marque a opção Permitir que eu configure minha conta manualmente. A configuração automática do Mailfence não funciona com o Outlook 2016 e versões mais recentes.
4. Selecione POP.
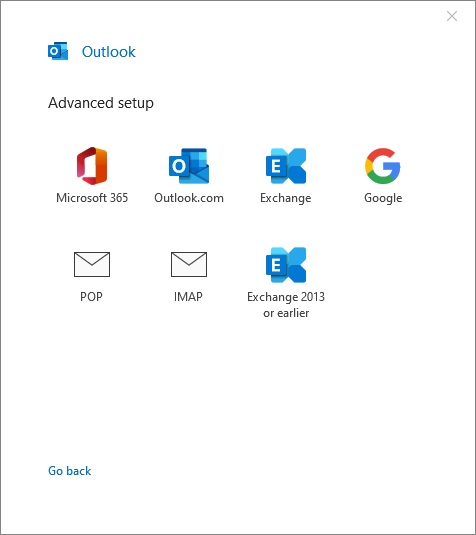
5. Configure POP/SMTP e clique em Próximo.
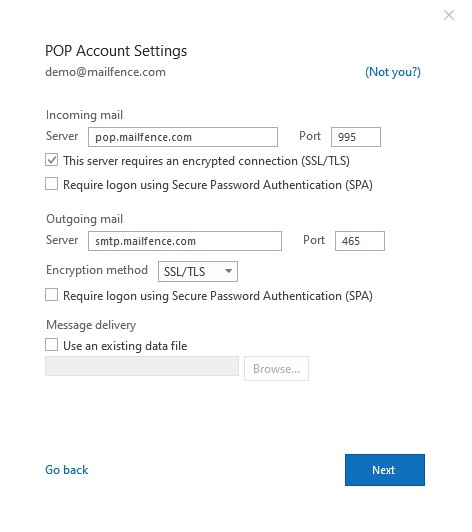
Não se esqueça de: Verificar sua conta Configurações -> Conta -> Segurança -> Acesso aos serviços:
- Certifique-se de que os serviços SMTP e POP estejam ativados.
- OPCIONAL (altamente recomendado para contas com TFA ativado): Se você pretende usar uma senha específica do serviço, clique em Generate a specific password for this service ( Gerar uma senha específica para este serviço). Ela será exibida uma vez. Posteriormente, certifique-se de revogá-la se você quiser usar a senha da sua conta.
6. Digite a senha da sua conta e clique em Connect.
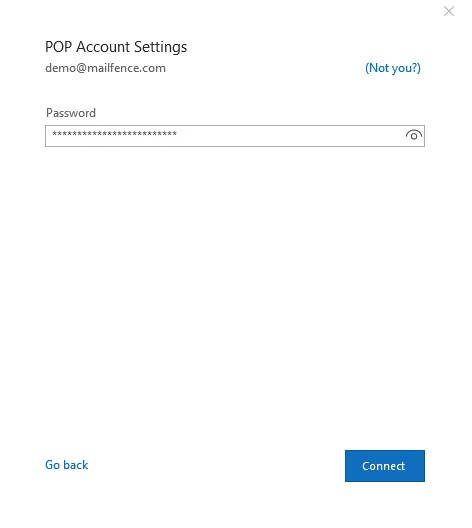
7. Clique em Concluído.

- Expanda a entrada da sua conta do Mailfence (que deve aparecer na coluna da esquerda).
- Clique no sinal Refresh (ou pressione F9) se você preferir buscar as mensagens imediatamente.
- Por padrão, o Outlook deixa uma cópia das mensagens no servidor (por 14 dias). Se você preferir alterar isso, vá para File -> Info -> Account Settings: Configurações da conta. Na guia Email, clique duas vezes na entrada da sua conta do Mailfence e desmarque a opção Leave a copy of messages on the server (Deixar uma cópia das mensagens no servidor).
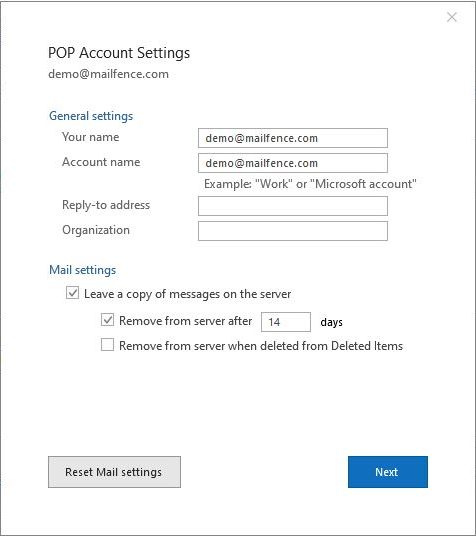
Para o Outlook 2013:
1. Abra o Outlook e vá para o menu Arquivo.
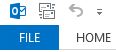
2. Na guia Info, clique em Add Account (Adicionar conta).
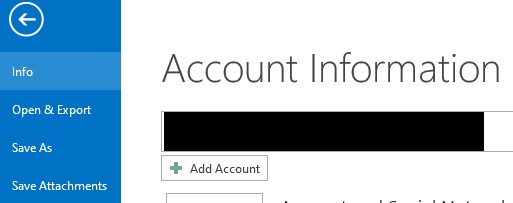
3. Selecione Configuração manual ou tipos de servidores adicionais e clique em Next.
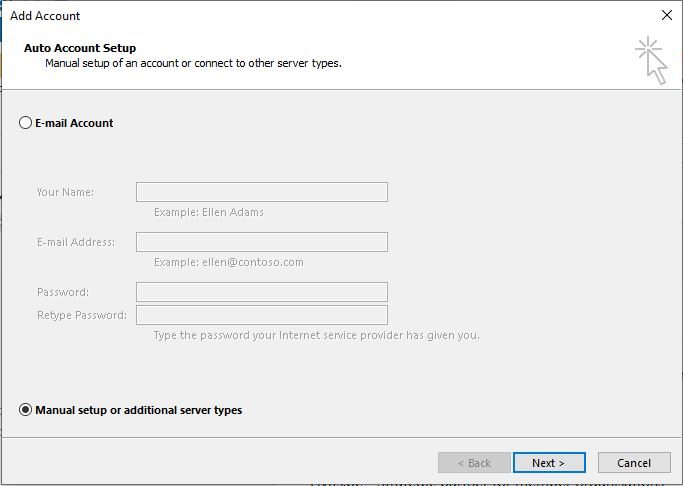
4. Selecione POP ou IMAP.
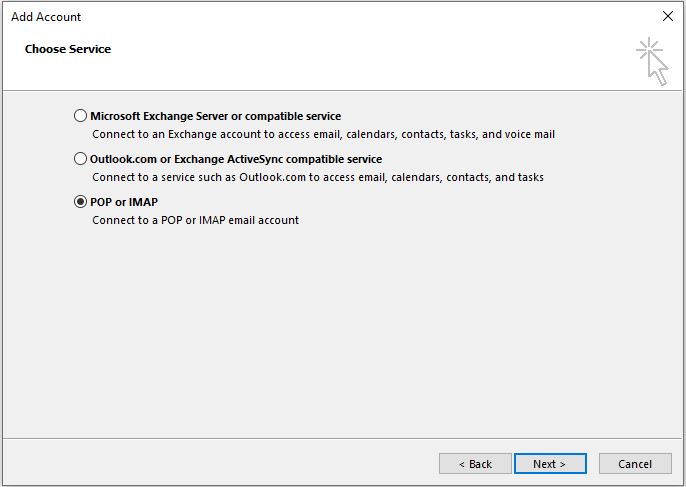
5. Configure POP/SMTP.
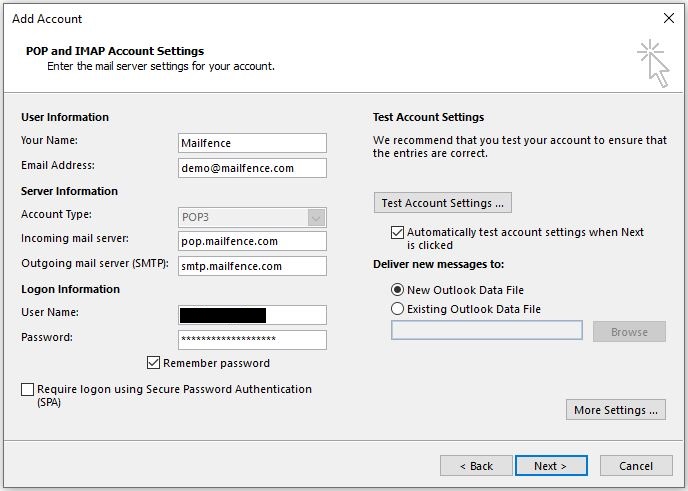
- O endereço de alias não pode ser usado para autenticação.
- Certifique-se de que você digitou o nome de usuário da sua conta do Mailfence (que é um autenticador diferente do endereço principal) no respectivo campo.
- Clique em More Settings (Mais configurações):
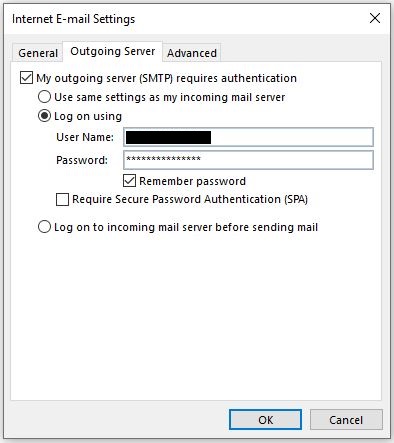
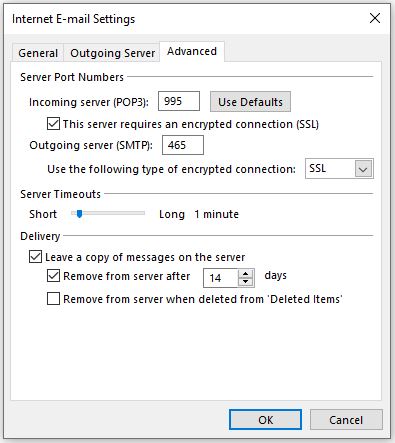
- Certifique-se de que os serviços SMTP e POP estejam ativados.
- OPCIONAL (altamente recomendado para contas com TFA ativado): Se você pretende usar uma senha específica do serviço, clique em Generate a specific password for this service ( Gerar uma senha específica para este serviço). Ela será exibida uma vez. Posteriormente, certifique-se de revogá-la se você quiser usar a senha da sua conta.
6. Clique em Next.

7. Clique em Finish (Concluir).
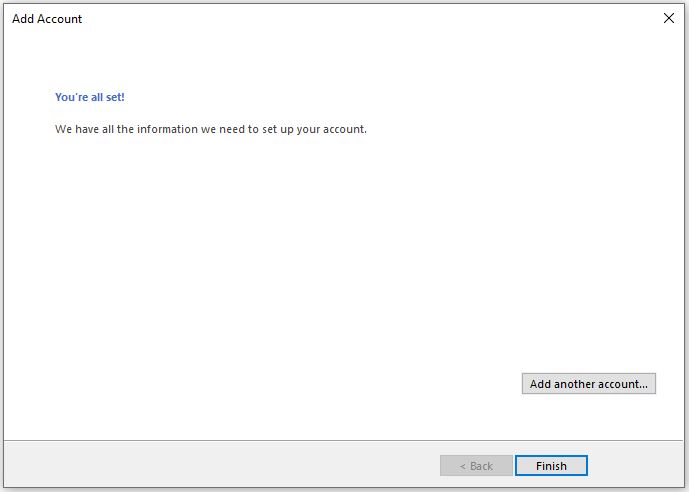
- Expanda a entrada da sua conta do Mailfence (que deve aparecer na coluna da esquerda).
- Clique no sinal Refresh (ou pressione F9) se você preferir buscar as mensagens imediatamente.
- Por padrão, o Outlook deixa uma cópia das mensagens no servidor (por 14 dias). Se você preferir alterar isso, vá para File -> Info -> Account Settings: Configurações da conta. Na guia Email, clique duas vezes na entrada da sua conta do Mailfence. Em seguida, clique em More Settings (Mais configurações) -> guia Advanced (Avançado) e desmarque a opção Leave a copy of messages on the server (Deixar uma cópia das mensagens no servidor).
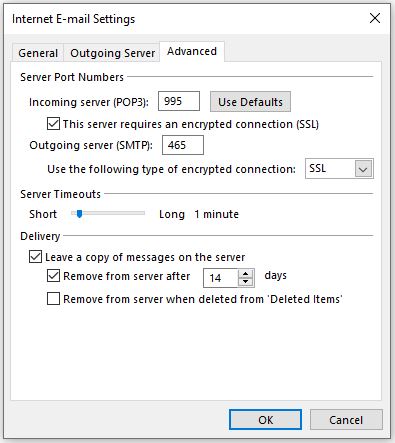
OBSERVE:
- O protocolo POP só fará o download de novos e-mails da pasta Caixa de entrada no Outlook. Os e-mails de outras pastas não serão baixados ou sincronizados. Para isso, use o protocolo IMAP.
- O Outlook fará o download de novas mensagens automaticamente após algum tempo (por exemplo, 30 minutos). Se você pretende definir um tempo de sondagem mais curto, siga estas etapas.
Se você ainda tiver problemas para conectar sua conta do Mailfence ao Outlook usando SMTP e POP, envie-nos um e-mail para support@mailfence.com(chave PGP).