Observação: Antes de você migrar documentos para sua conta do Mailfence, crie um backup. Isso permitirá que você evite qualquer possível perda de dados durante o processo de migração.
Migrar documentos usando o programa cliente WebDAV: (recomendado)
1. Conecte o serviço de armazenamento de documentos ao seu dispositivo usando o protocolo WebDAV
OU
Usando o aplicativo de desktop do respectivo serviço.
Os links a seguir orientarão você sobre como instalar os aplicativos de desktop do Dropbox, Onedrive e Google Drive:
- DropBox seguindo suas diretrizes.
- OneDrive seguindo suas diretrizes.
- Google Drive, seguindo suas diretrizes.
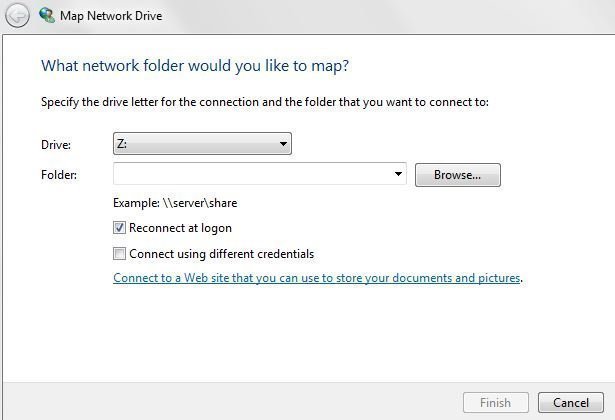
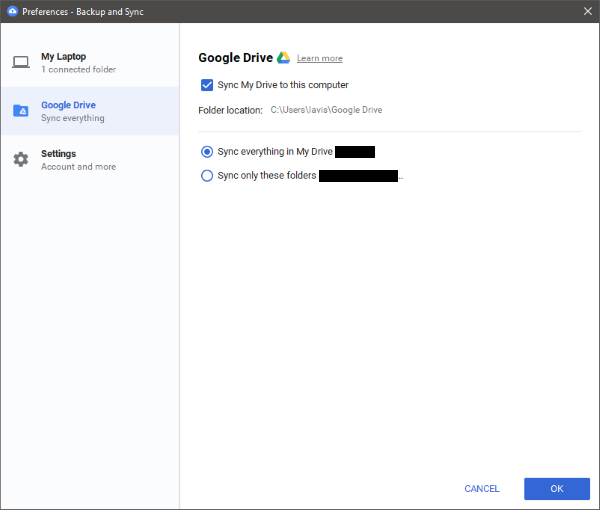
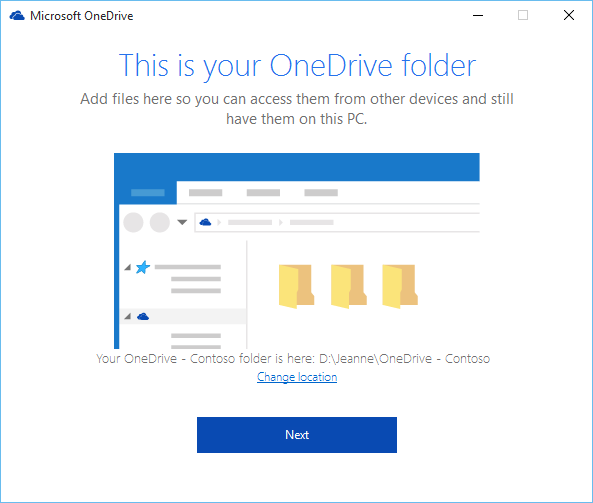
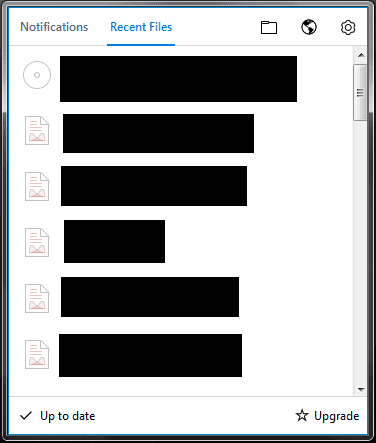
2. Termine de conectar o serviço de armazenamento externo de documentos ao seu dispositivo usando WebDAV ou os respectivos aplicativos de desktop.
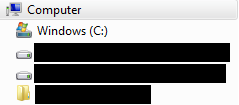
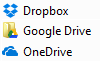
3. Conecte o Mailfence Documents via WebDAV ao seu dispositivo seguindo as etapas mencionadas aqui.
4. Arraste e solte OU copie e cole todos os seus arquivos do Outlook, OneDrive, Google Drive ou qualquer outro serviço (pasta local) na unidade de documentos do Mailfence (pasta WebDAV).
Migrar documentos usando a interface da Web do Mailfence:
1. Faça login na sua conta do Mailfence usando a interface da Web.
2. Para adicionar um servidor remoto, acesse Configurações -> Documentos -> Armazenamento externo
3. Clique em Novo e escolha um serviço (por exemplo, Dropbox, Google Drive) ou tipo de servidor (por exemplo, WebDAV ou CIFS/SMB)
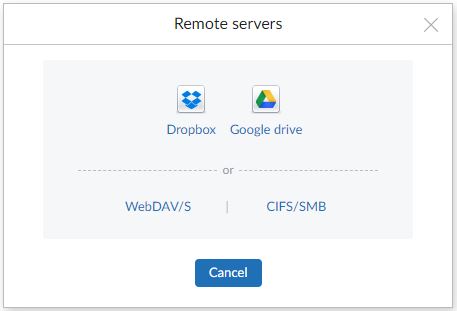
Migre documentos do Dropbox para o Mailfence:
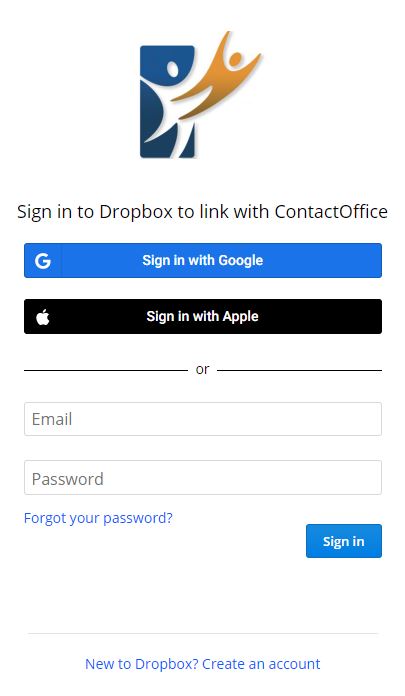
Migrar documentos do Gmail para o Mailfence:
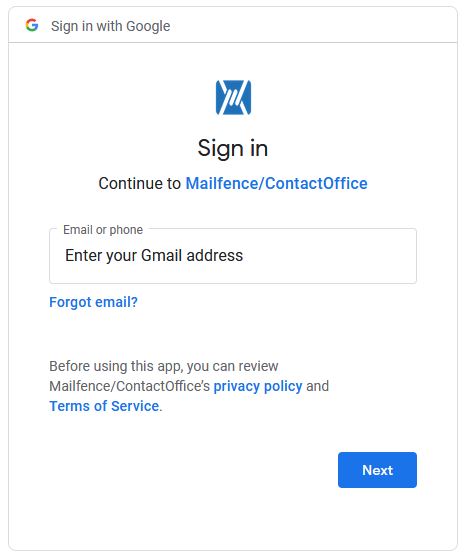
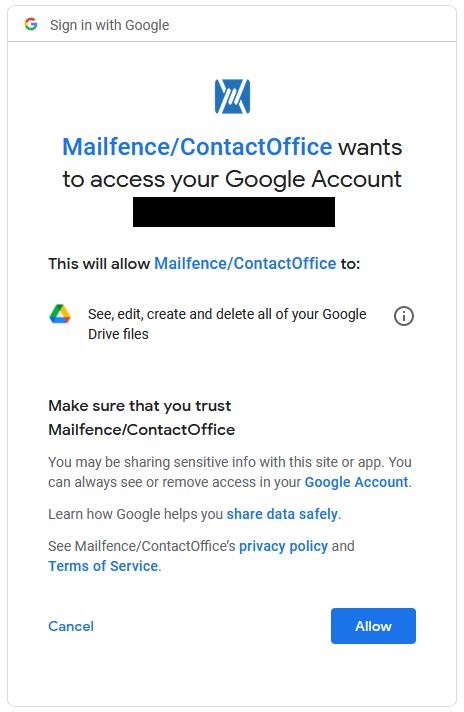
Migrar documentos para o Mailfence a partir de qualquer servidor WebDAV/S
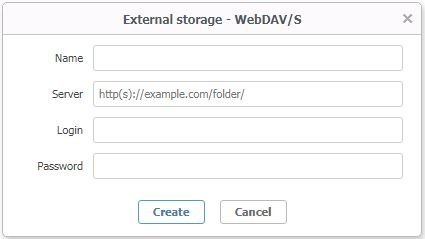
- Nome: esse nome identificará o servidor externo.
Esse nome é limitado ao Mailfence e não tem vínculo com o nome real do servidor externo. - URL: endereço WebDAV do servidor externo.
- Login: seu login no servidor remoto.
- Senha: sua senha no servidor remoto.
Clique em Create (Criar): Isso validará automaticamente as configurações e criará o servidor remoto se as configurações forem válidas.
4. Arraste e solte OU copie e cole todos os seus arquivos do Outlook, OneDrive, Google Drive ou qualquer outro serviço (pasta WebDAV) nos documentos do Mailfence.
5. Opcional: Depois de migrar seus documentos do serviço externo, você pode excluir o acesso ao servidor externo OU desativá-lo (se preferir).

Se você tiver alguma dúvida, envie-nos um e-mail para support@mailfence.com(chave PGP).