Apresentamos o aplicativo móvel mailfence, que faz parte da nossa estratégia. No Mailfence, nós nos esforçamos para tornar sua experiência de e-mail o mais segura e privada possível.
Com o novo aplicativo móvel Mailfence, agora levamos esse compromisso até a ponta dos seus dedos, permitindo que você acesse seu e-mail seguro onde quer que esteja.
Este artigo detalha as funcionalidades atuais do aplicativo móvel Mailfence, incluindo:
- e-mails;
- tags;
- pastas;
- criptografia de senha;
- criptografia de ponta a ponta;
- assinaturas digitais.
À medida que continuarmos a aprimorar o recurso do aplicativo móvel Mailfence, atualizaremos este artigo (última atualização: 14/5/2024).
Nosso aplicativo móvel também é de código aberto, o que significa que qualquer pessoa pode inspecionar o código.
Apresentando o aplicativo móvel Mailfence
Se você ainda não o fez, certifique-se de baixar nosso aplicativo móvel:
- na App Store
- na Google Play Store
- baixando e instalando o arquivo APK
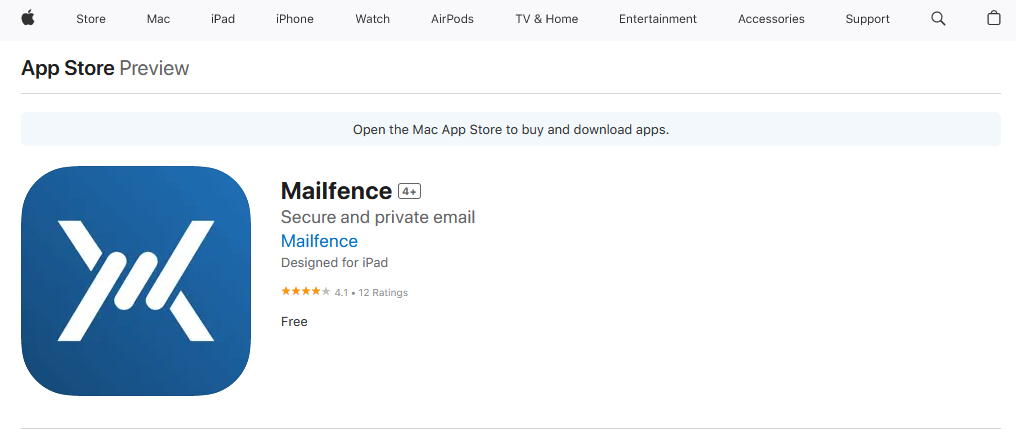
Como você compõe seu primeiro e-mail com o aplicativo móvel Mailfence
O aplicativo móvel Mailfence é uma ferramenta poderosa que permite preservar sua privacidade e segurança on-line onde quer que você vá.
Para redigir um e-mail, toque no ícone “Nova mensagem” no canto inferior direito da tela:
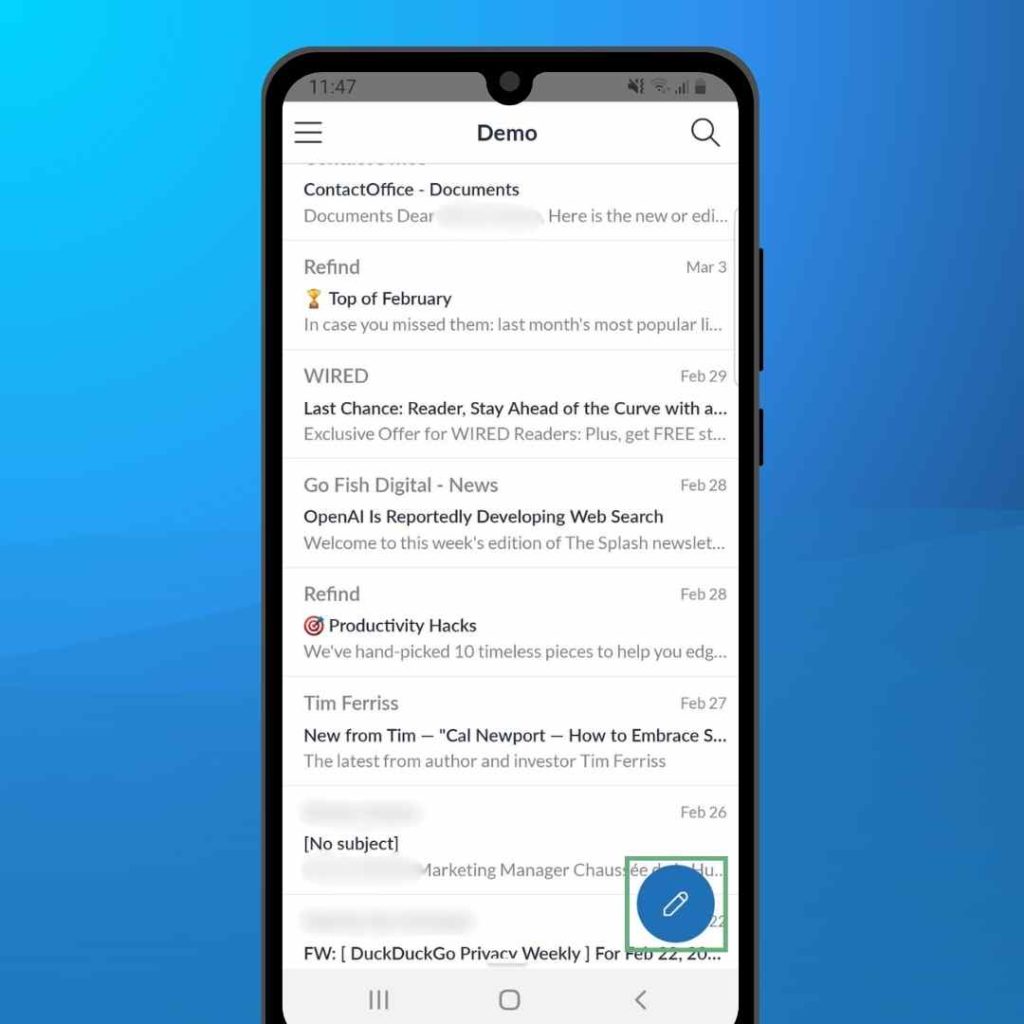
Você também pode tocar e manter pressionado o ícone “Nova mensagem” . Isso permitirá que você:
- compor uma nova mensagem do zero
- compor uma nova mensagem a partir do modelo
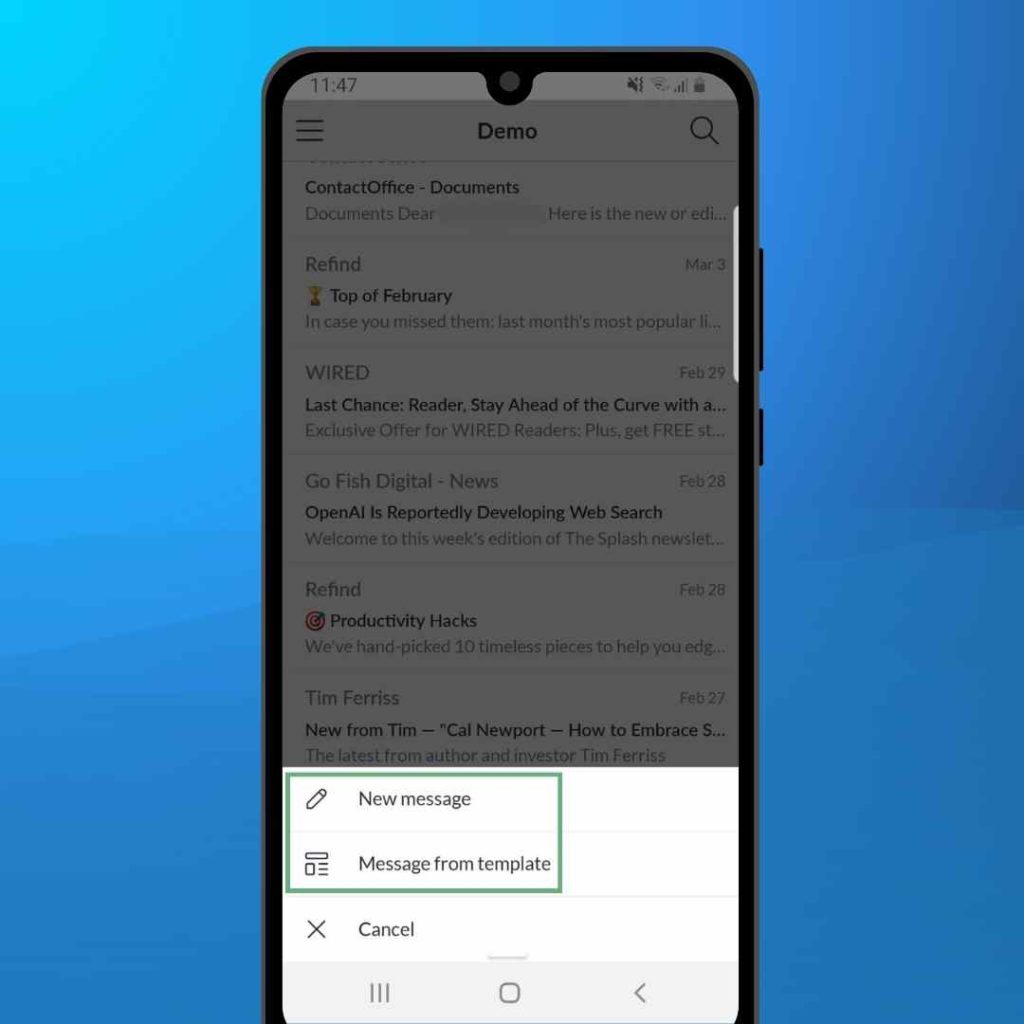
Para adicionar um anexo, toque no ícone de clipe de papel na parte superior. Você pode optar por:
- tire uma foto e anexe-a ao seu e-mail
- escolha um arquivo em seu dispositivo
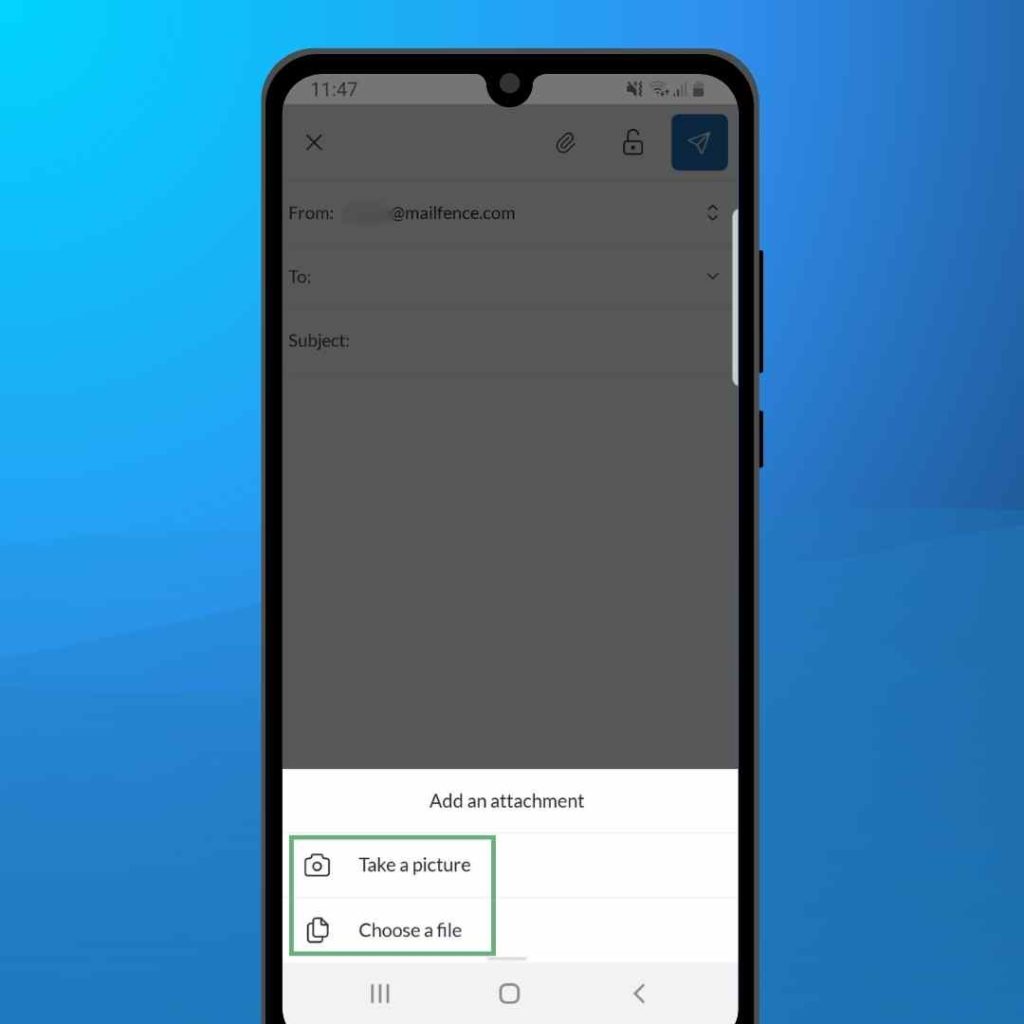
Uso de tags e pastas
Tags e pastas são a melhor maneira de manter sua caixa de entrada organizada. Aqui estão todas as diferentes opções que você tem:
- Para mover um e-mail para uma pasta, toque e mantenha pressionado o e-mail.
Em seguida, toque no ícone “Mover para pasta” no canto inferior esquerdo da tela.
Selecione a pasta para a qual você deseja mover o e-mail.
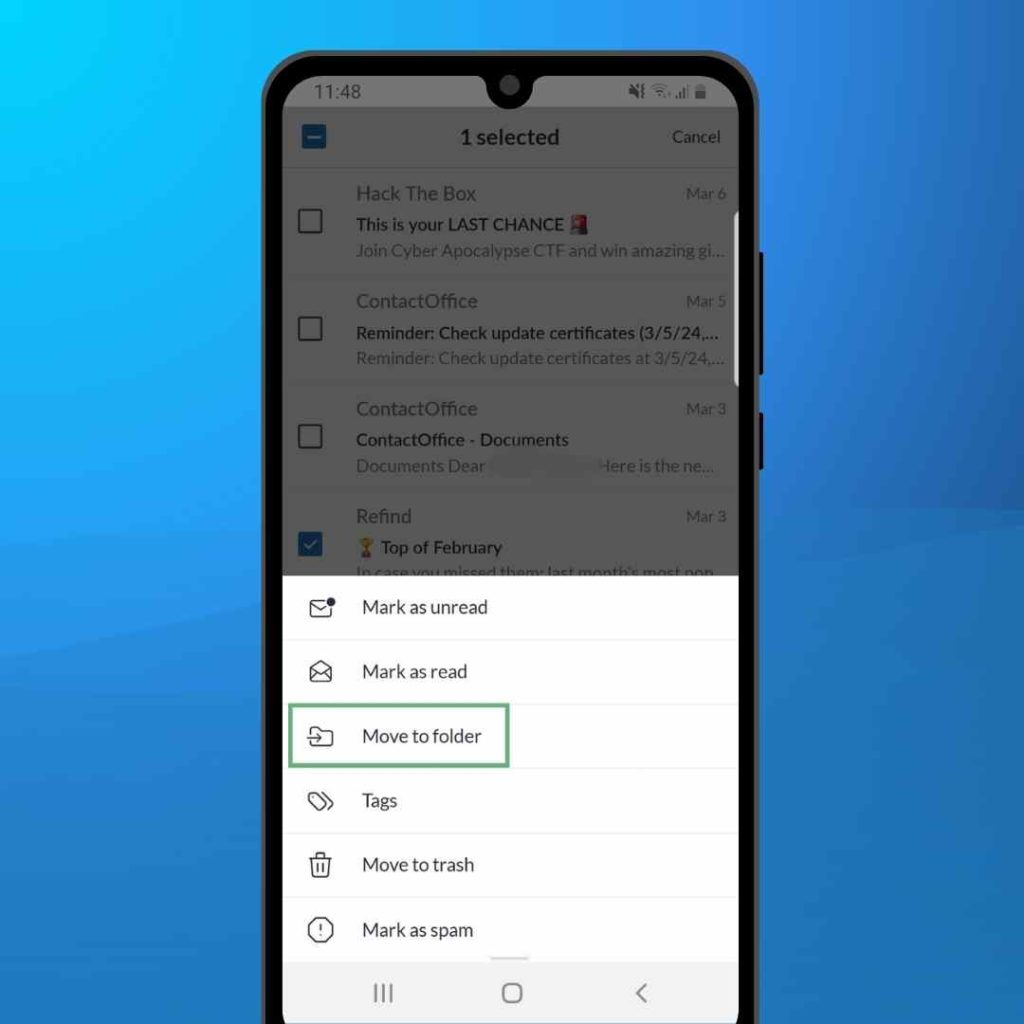
- Para atribuir uma tag a um e-mail, toque e mantenha pressionado o e-mail. Em seguida, toque no menu de três pontos “Mais” no canto inferior direito da tela. Selecione “Tags” e, em seguida, a tag apropriada. Por fim, toque em “Salvar”.
- Para localizar um e-mail que tenha sido movido para uma pasta ou atribuído a uma tag, toque no ícone “Menu” de três linhas no canto superior esquerdo do aplicativo. Você pode então selecionar uma pasta ou etiqueta específica para consultar.
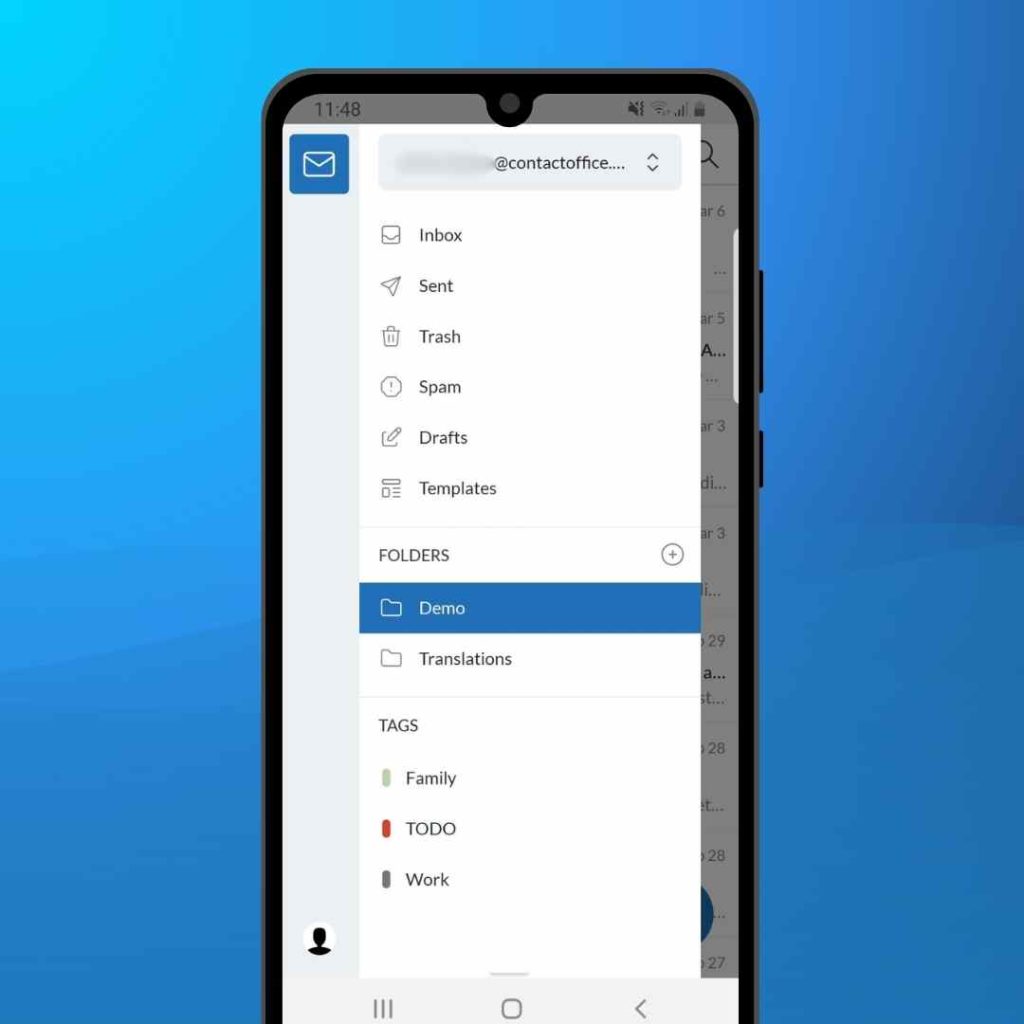
- Para criar uma nova pasta, toque no ícone “Menu” de três linhas no canto superior esquerdo do aplicativo. Ao lado de “Folders” (Pastas), toque no ícone “+”. Escolha um nome e (opcionalmente) uma pasta principal e, em seguida, toque em “Criar pasta”.
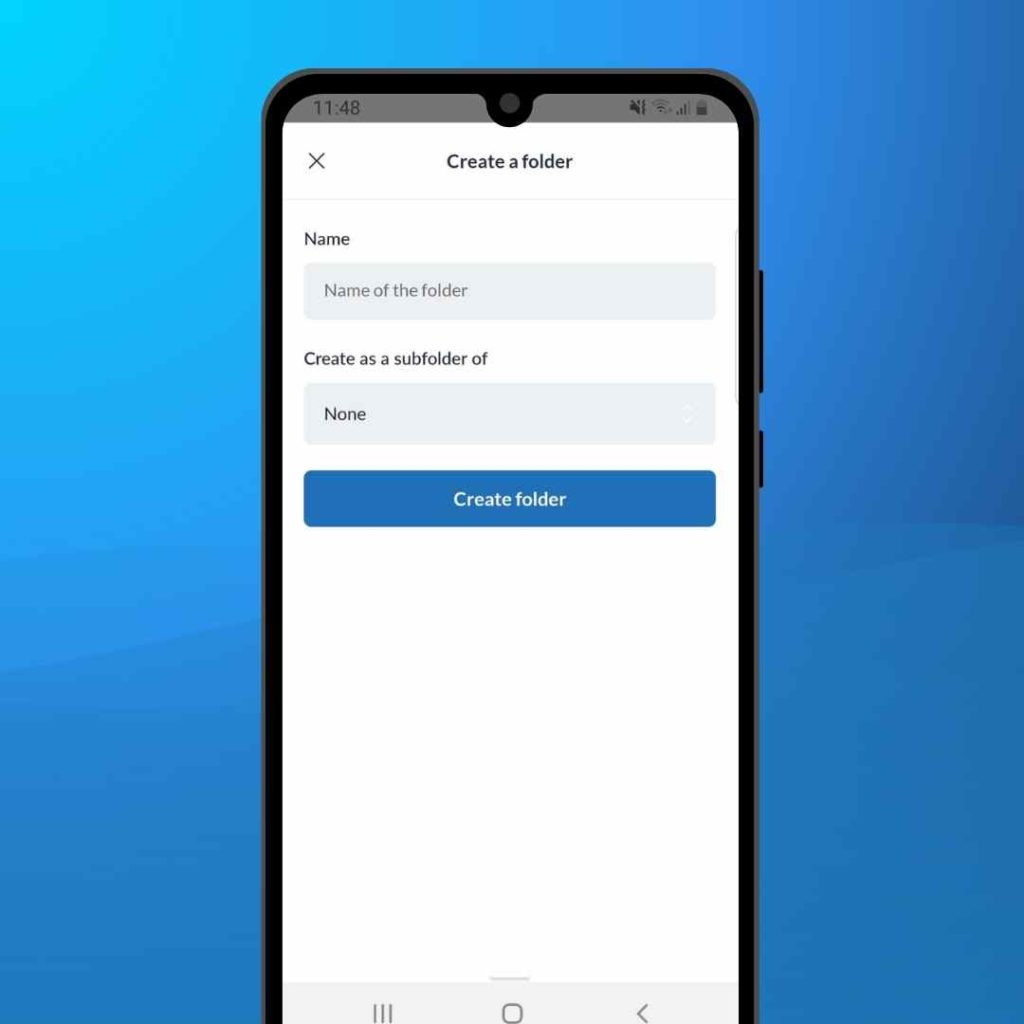
Criptografia e assinaturas digitais
A criptografia garante que somente você e o destinatário possam ler o conteúdo de suas conversas.
O aplicativo móvel Mailfence oferece dois tipos de criptografia:
- Criptografia de senha (também conhecida como criptografia simétrica)
- Criptografia de ponta a ponta (também conhecida como criptografia assimétrica)
Usando a criptografia de senha no aplicativo móvel Mailfence
Para criptografar um e-mail com uma senha, comece a redigir uma mensagem. Em seguida, toque no ícone “Encryption” (Criptografia ) na parte superior da tela.
Em seguida, selecione “Password protected” (Protegido por senha). Digite uma senha e, em seguida, confirme-a.
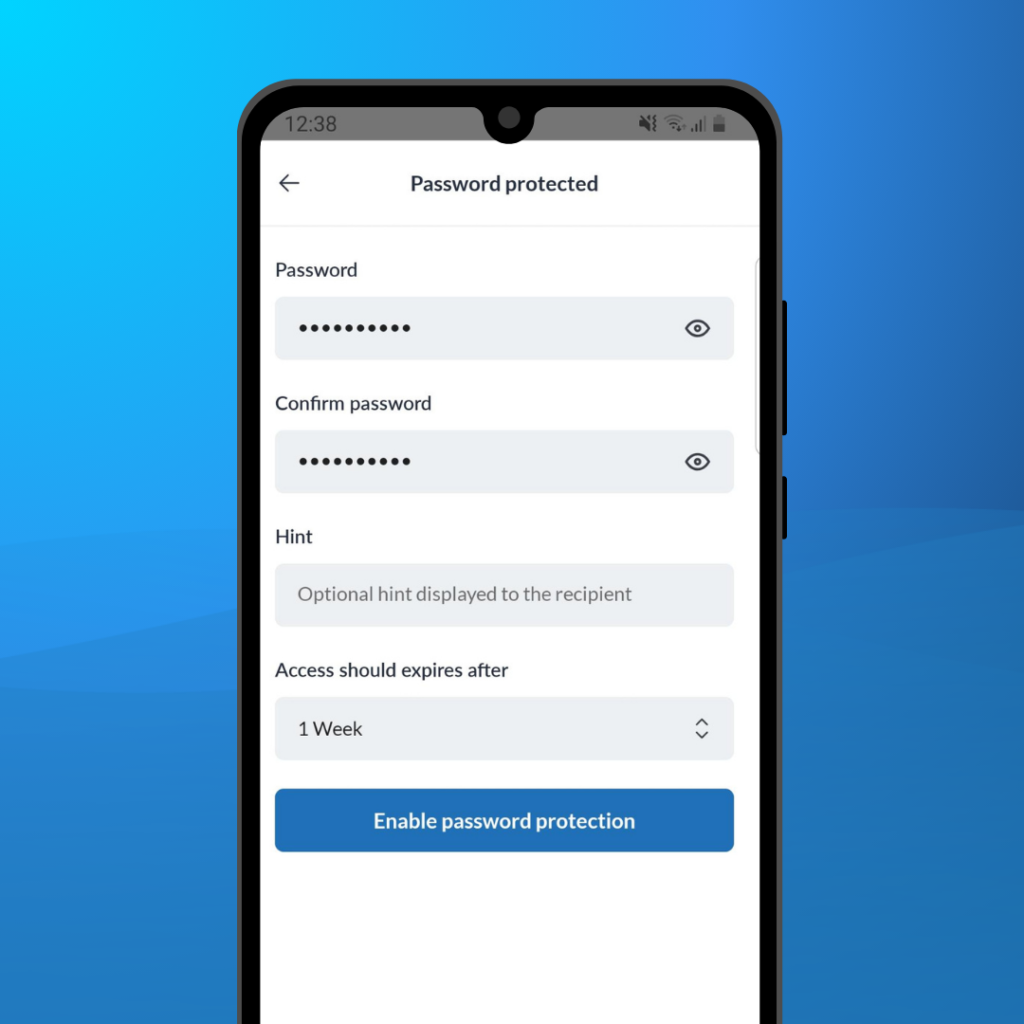
Você também pode inserir uma “Dica” que o destinatário poderá ler (caso ele esqueça a senha). Por fim, você pode inserir uma data de validade (até 4 semanas). Após esse período, o destinatário não poderá mais acessar o e-mail.
Se você quiser saber mais sobre a criptografia de senhas, consulte este guia aqui.
Uso de criptografia de ponta a ponta no aplicativo móvel Mailfence
O Mailfence usa o protocolo OpenPGP para sua criptografia de ponta a ponta. Você pode saber mais sobre ele neste guia aqui.
Para criptografar um e-mail com o OpenPGP, comece a redigir uma mensagem. Em seguida, toque no ícone “Encryption” (Criptografia ) na parte superior da tela.
Em seguida, selecione “OpenPGP encrypted”. Verifique os detalhes da chave e digite a frase secreta. Toque em “Enable OpenPGP encryption” (Ativar criptografia OpenPGP).
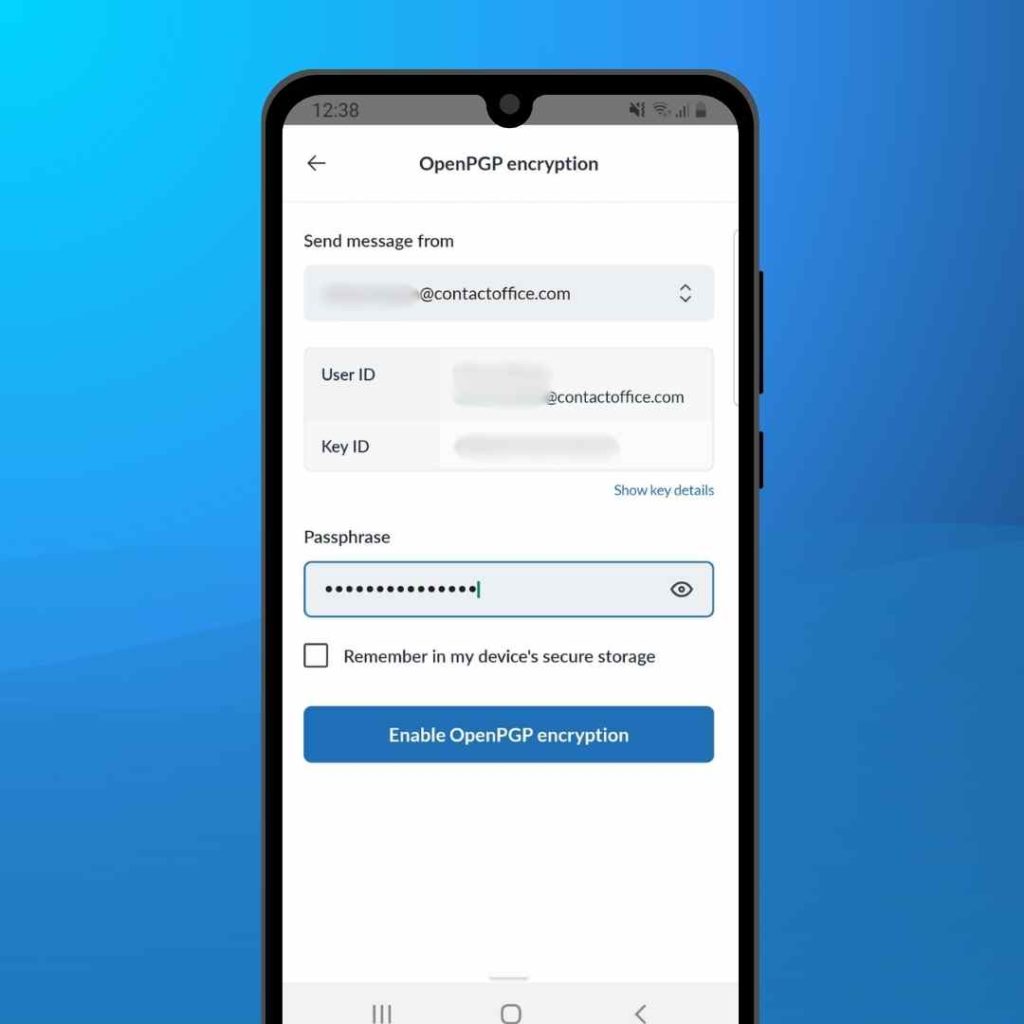
Assinaturas digitais
Para assinar um e-mail usando o OpenPGP, comece a redigir uma mensagem. Em seguida, toque no ícone “Encryption” (Criptografia ) na parte superior da tela.
Em seguida, selecione “Signed with OpenPGP” (Assinado com OpenPGP). Isso garantirá ao destinatário que o e-mail é genuinamente originário de você, o remetente verificado, e também confirma que o e-mail não foi alterado em trânsito.
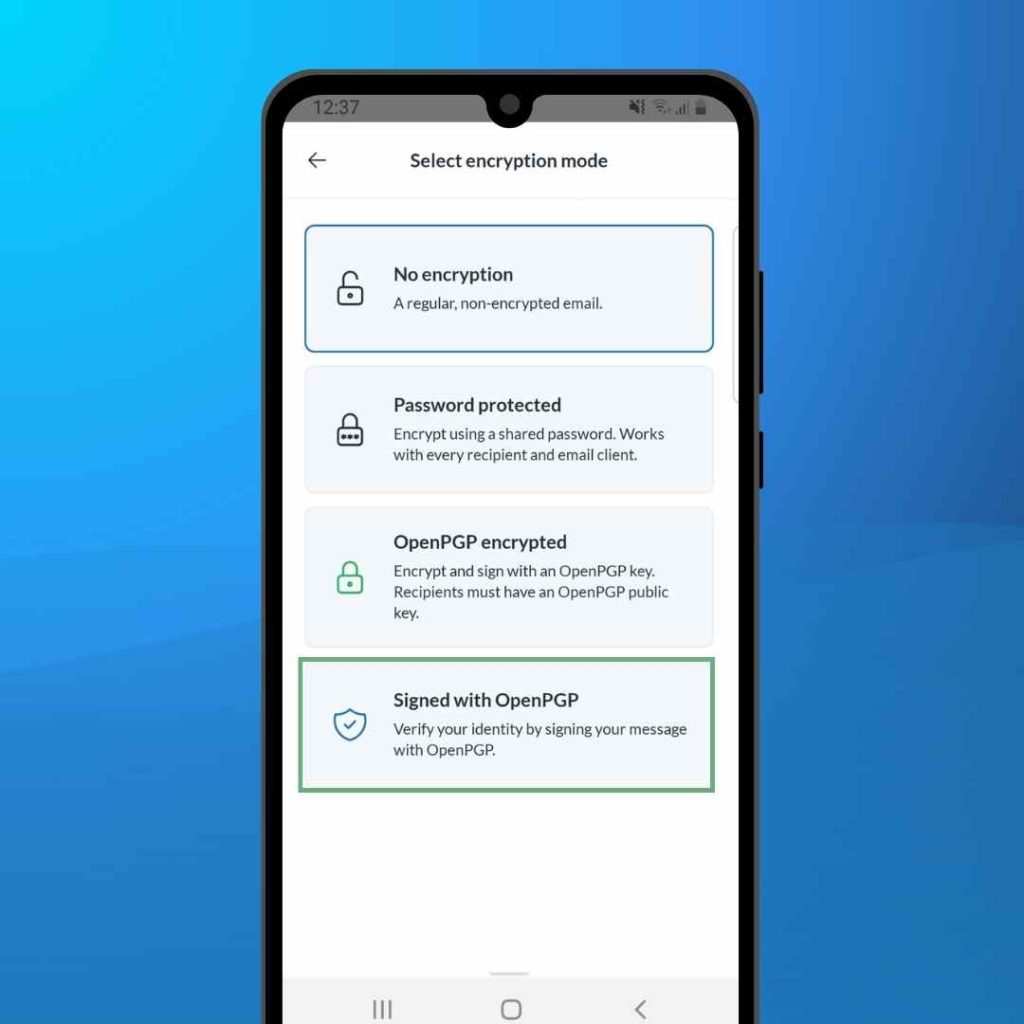
Em breve, você receberá mais informações!
No curto prazo, planejamos expandir as funcionalidades do aplicativo móvel Mailfence. Isso incluirá um calendário com todos os recursos, documentos e muito mais.
Você está tendo problemas com o aplicativo móvel Mailfence? Não hesite em entrar em contato com nosso suporte para nos informar! Sempre valorizaremos seus comentários e opiniões à medida que continuamos a desenvolver nosso aplicativo.