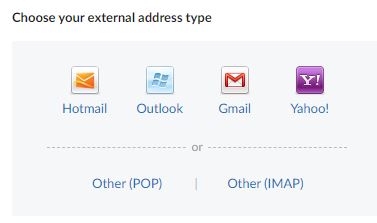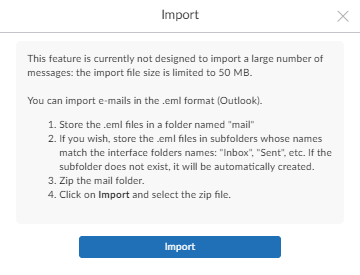Note: Before you migrate emails to your Mailfence account, create a backup. This will allow you to avoid any possible data loss during migration process.
For small volume of emails:
If emails to be migrated are only a few (e.g., 10-25):
- Connect your External account via IMAP to Mailfence web-interface.
- In case of Gmail: enable the use of IMAP (for IMAP access) and allow the access of ‘less secure apps’ in your Gmail account settings.
- Once done, drag-and-drop emails from your External account into your Mailfence account (folders cannot be copied/moved, only emails can be copied).
If emails to be migrated are in .eml format and total size is less than 50 MB:
- Follow steps mentioned in this KB article.
To migrate medium volume of emails to Mailfence:
If the total size of emails to be migrated is more than 50 MB, but less than a couple of GBs, then use an IMAP client.
1. Install a desktop email client, such as Outlook, eM Client or Mozilla Thunderbird.
2. Configure your External account (from which emails need to be migrated) using IMAP protocol, in the email client. This will require IMAP to be supported and enabled in your External account.
3. Configure your Mailfence account using IMAP protocol, in the email client.
4. Export your External account emails and import them in your Mailfence account, in the email client e.g.,
Using Outlook:

4.1 Create a backup of your External account (in .pst format):
- For Windows: Check this Outlook support page.
- For Mac: Check this Outlook support page.
4.2 Then import this backup file in your Mailfence account:
- For Windows: Check Outlook support page.
- For Mac: Check this Outlook support page.
- Note: Make sure to choose your Mailfence account as ‘Import items into the same folder in:’ location.
OR
Using Thunderbird (folder by folder):
Install following plugin:

4.1 Export emails from your external account:
- Select concerned folder (to be exported) from your External account.
- Right-click and click on ImportExportTools NG -> Export all messages in the folder -> EML.
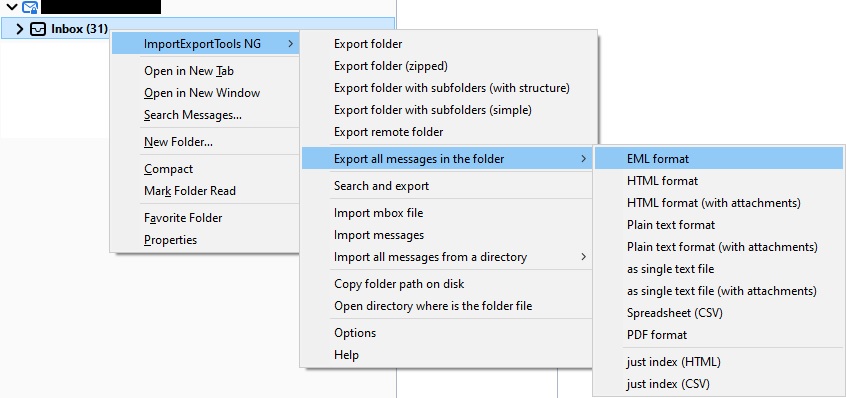
4.2 Import emails in your Mailfence account:
- Select concerned folder (to store imported emails) in your Mailfence account.
- Right-click and click on ImportExportTools NG -> Import messages -> Select all emails (in. eml format) from your device to import.
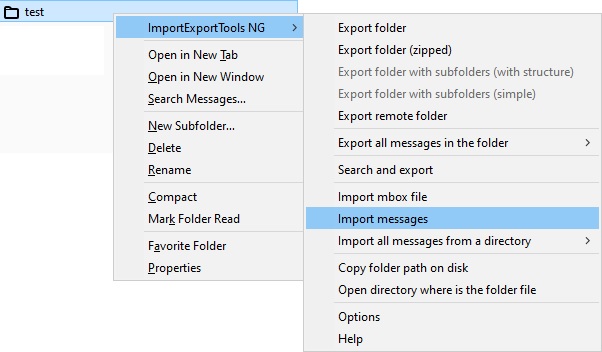
Migrate large volume of emails to Mailfence:
If the total size of emails to be migrated is more than couple of GBs, then contact our support.
Should you have any questions, please send us an email to support@mailfence.com (PGP key).