Overview of features of the Mailfence Progressive Web App.
To install the app please go to the installation steps KB article. To go to a specific section please click on the links in the Table of Contents.
Table of Contents
Mailfence Mail features
Compose an email
- Click on the blue button on the bottom right to compose your email.
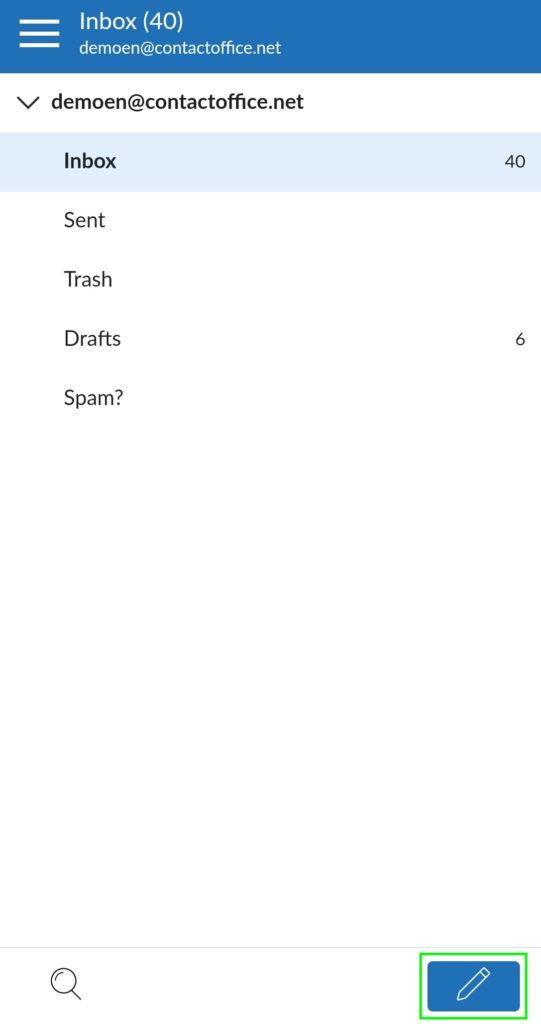
Send encrypted emails
1. Once you have composed your email, click on the black lock icon to get to the encryption menu.
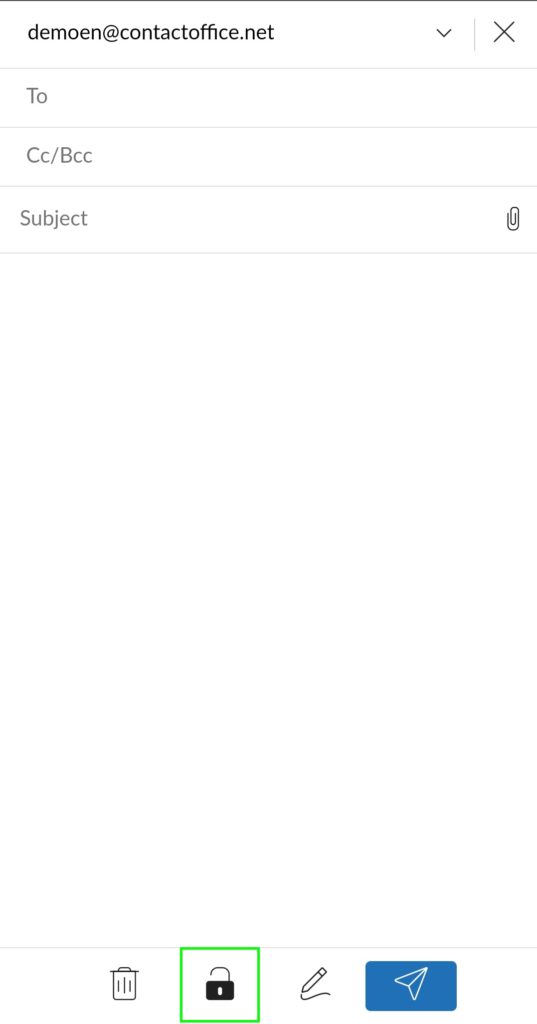
2. From there choose either password encrypted messages or OpenPGP encryption.
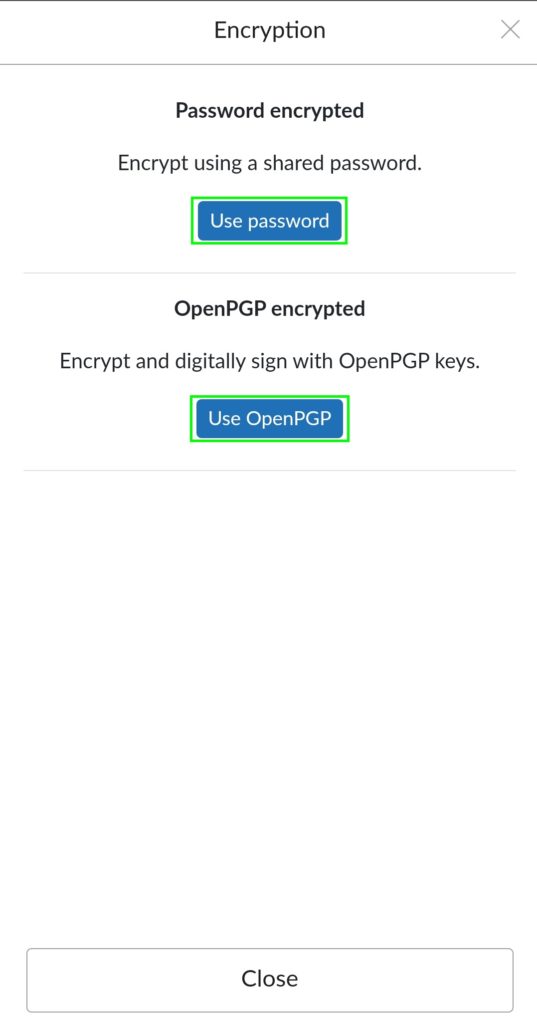
Mark as Unread or delete an email
- Swipe right to mark an email as unread/read
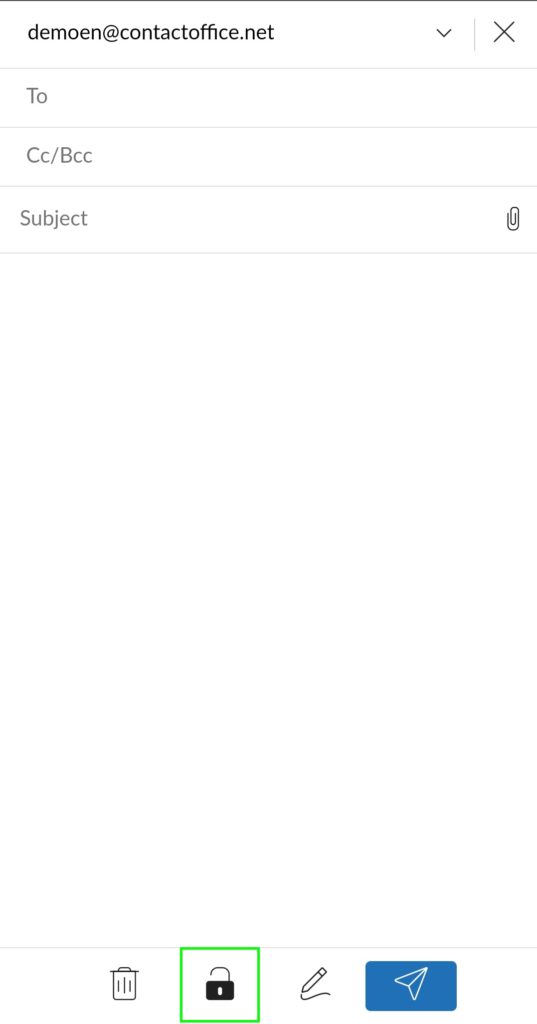
- Swipe left to delete an email
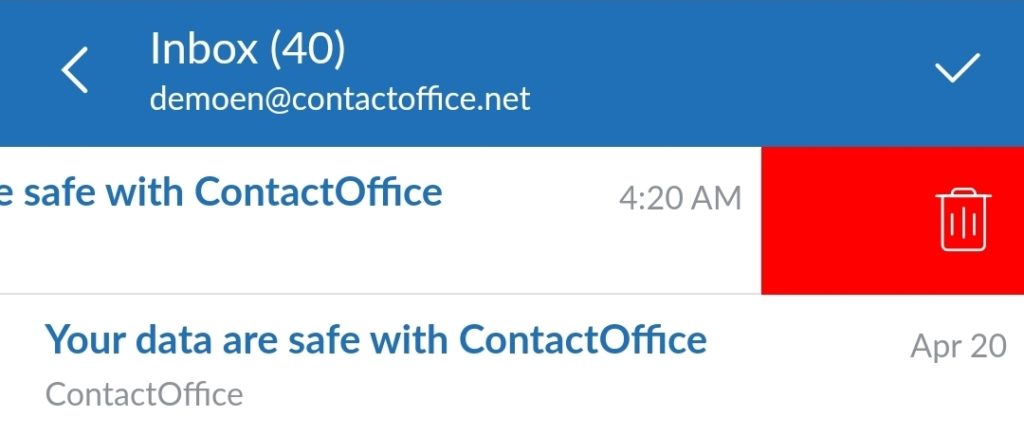
Select multiple emails
- Click on the checkmark to select multiple emails.
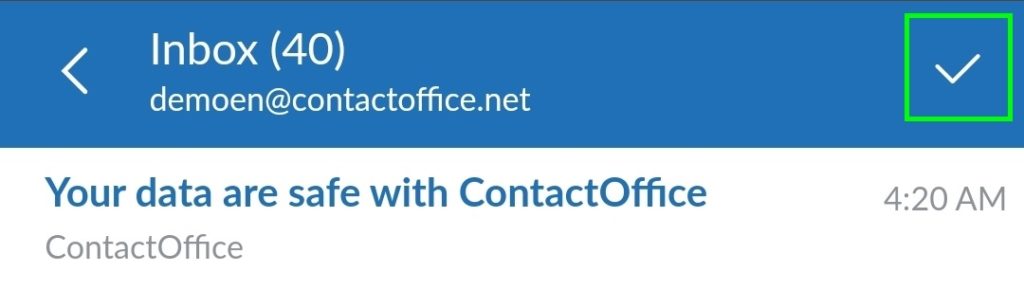
Use the search function
- Click on the magnifying glass to use the search feature.
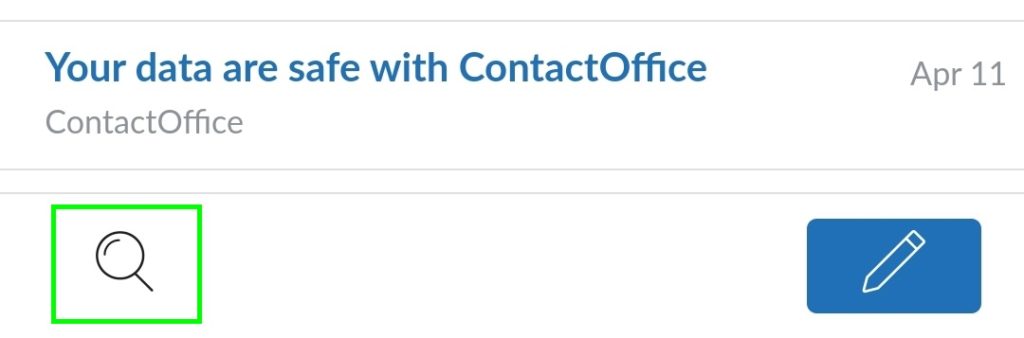
Create folders
- Tap on the back arrow to go to the overview of your mailbox.
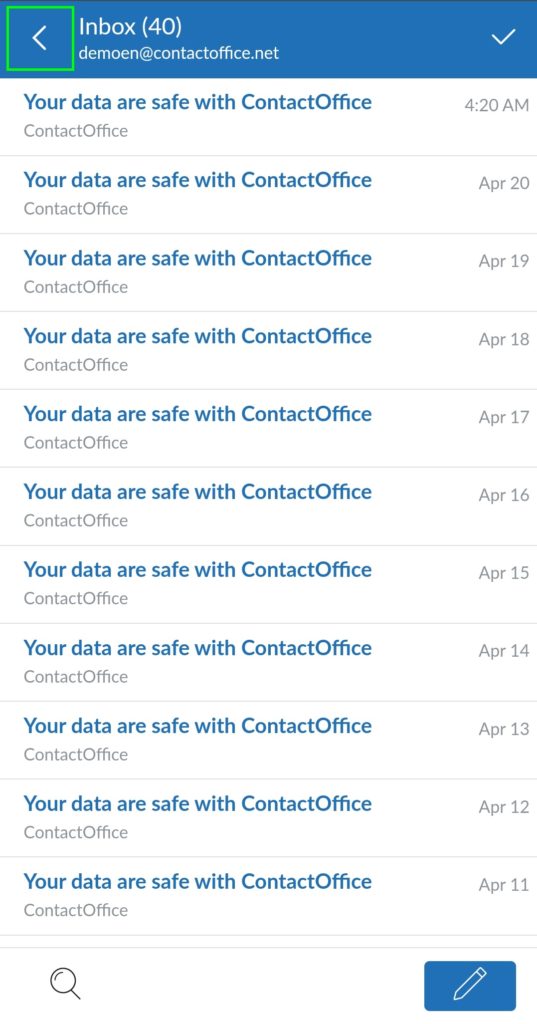
- Swipe left on any folder and tap the three blue dots.
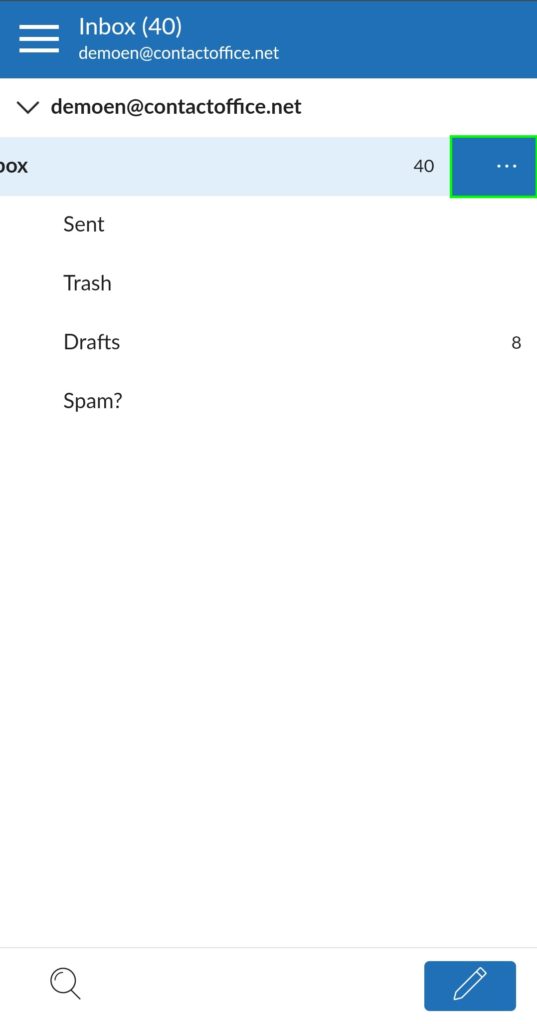
3. Finalize by tapping “New” to create a new folder.
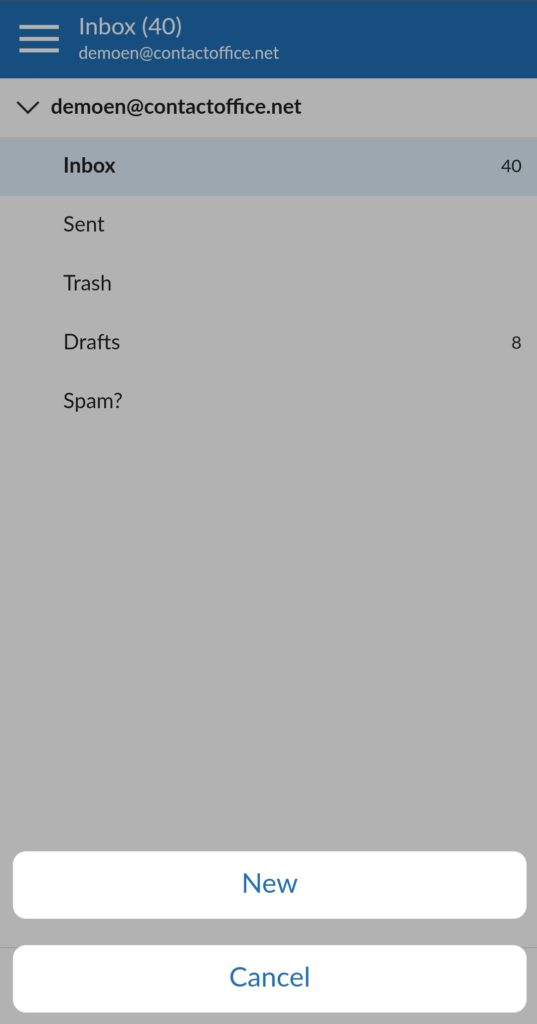
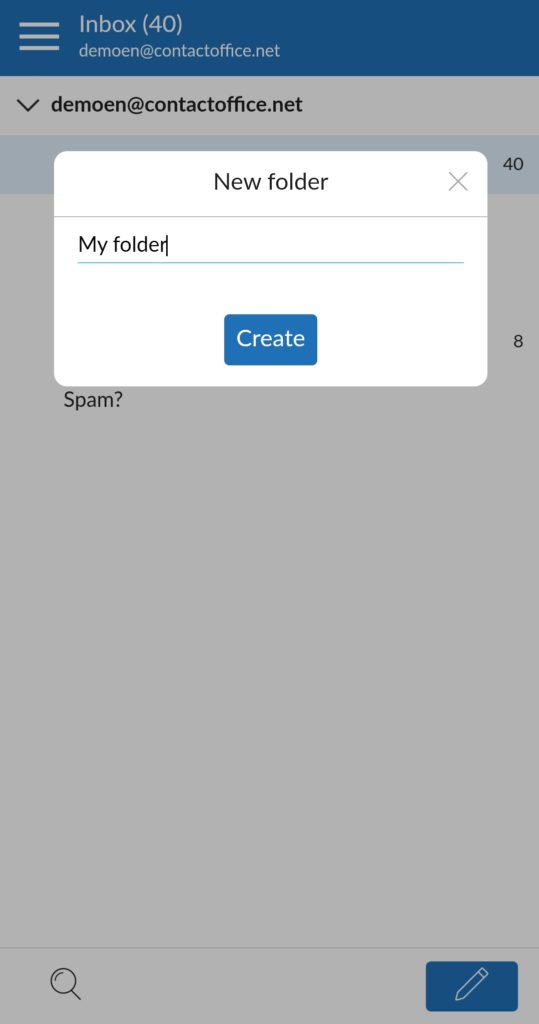
Mailfence Documents features
Upload documents
- Click on the blue arrow button at the bottom-right to upload documents.
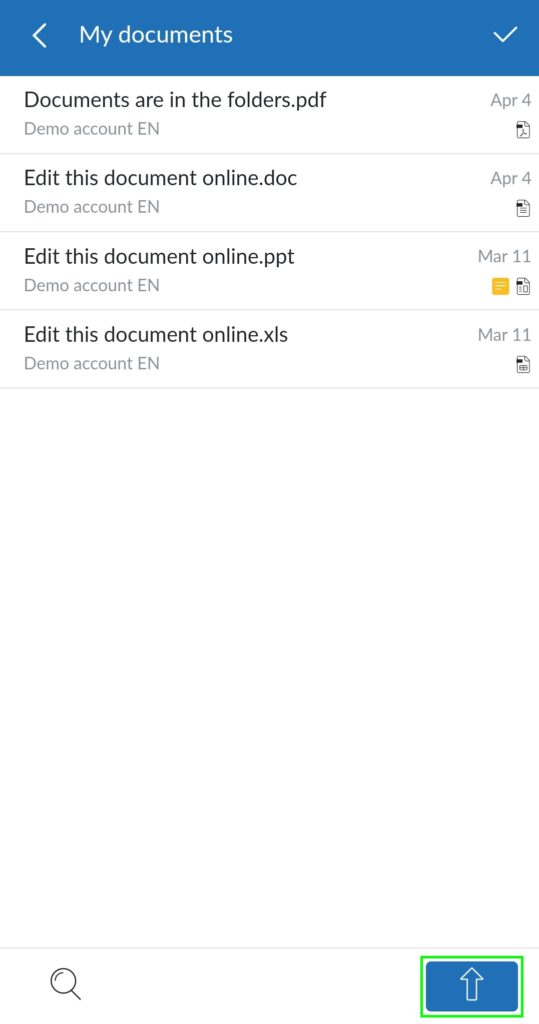
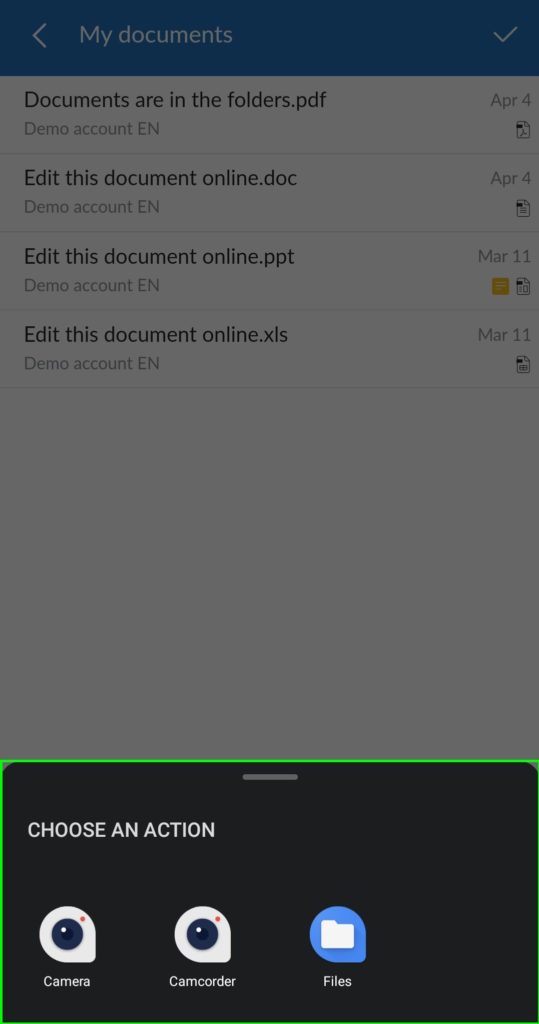
Access the Documents action menu
- Swipe right to access the drop-down menu for a document.
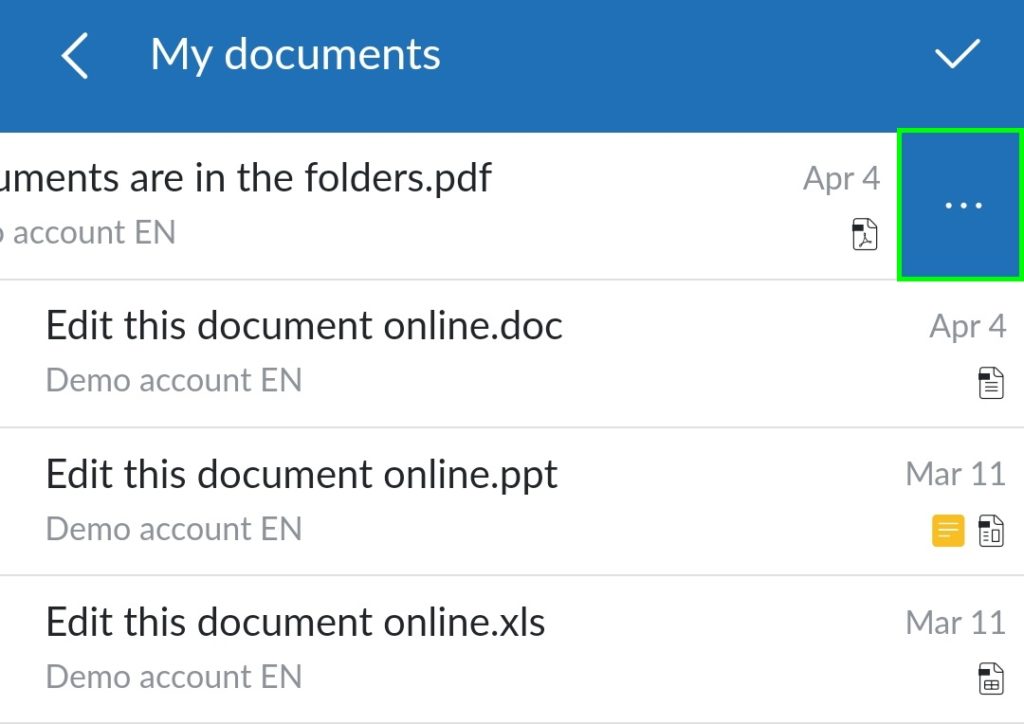
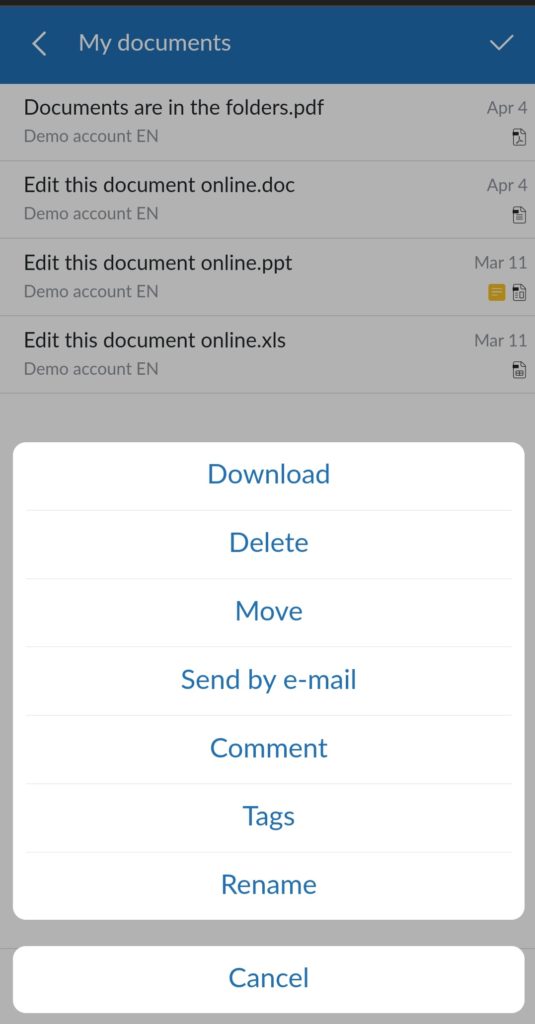
Select multiple documents
- Click on the check mark to select multiple documents.
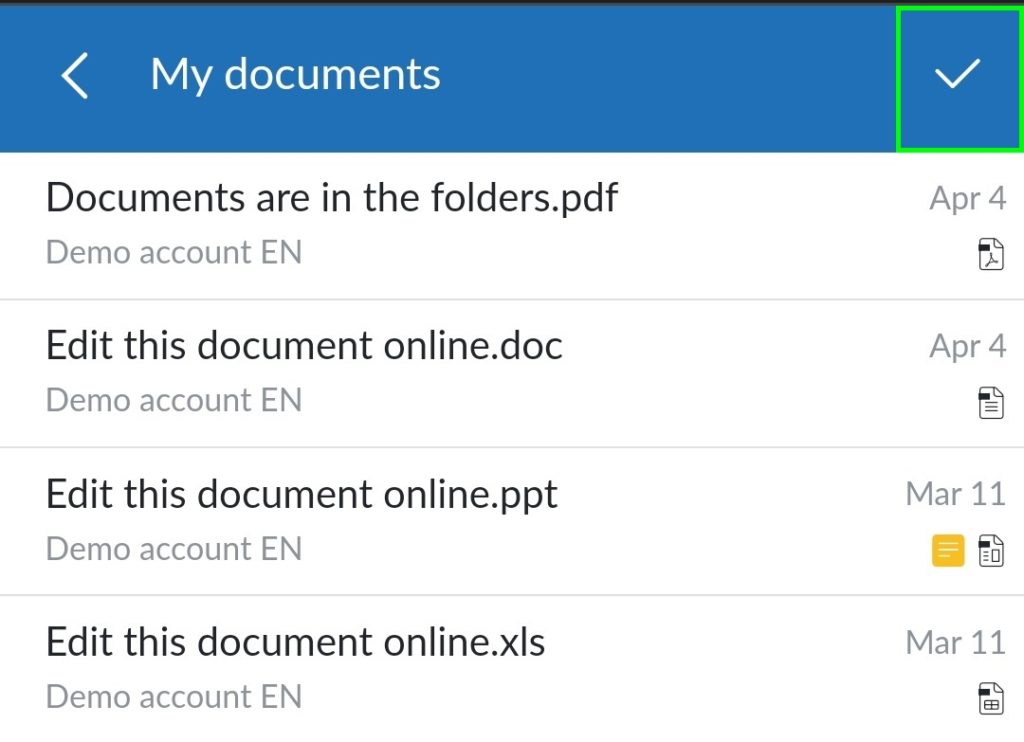
- Click the magnifying glass to use the search feature.
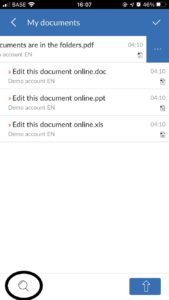
Mailfence Calendar Features
- Add an event.
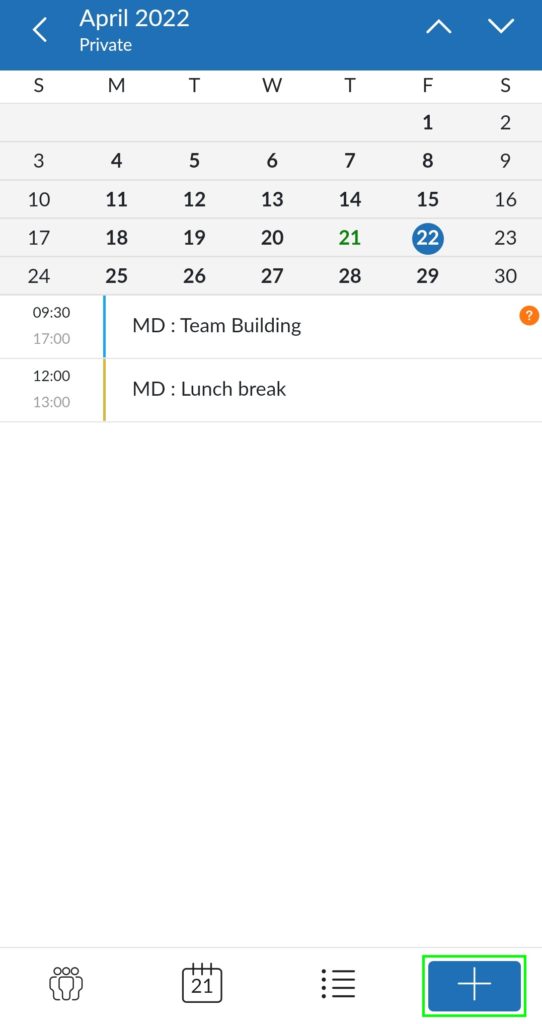
View the calendar in a list view
- Click on the bullet-point icon to view your calendars in a list view. To revert to calendar view click on the calendar icon next to the blue plus sign icon.
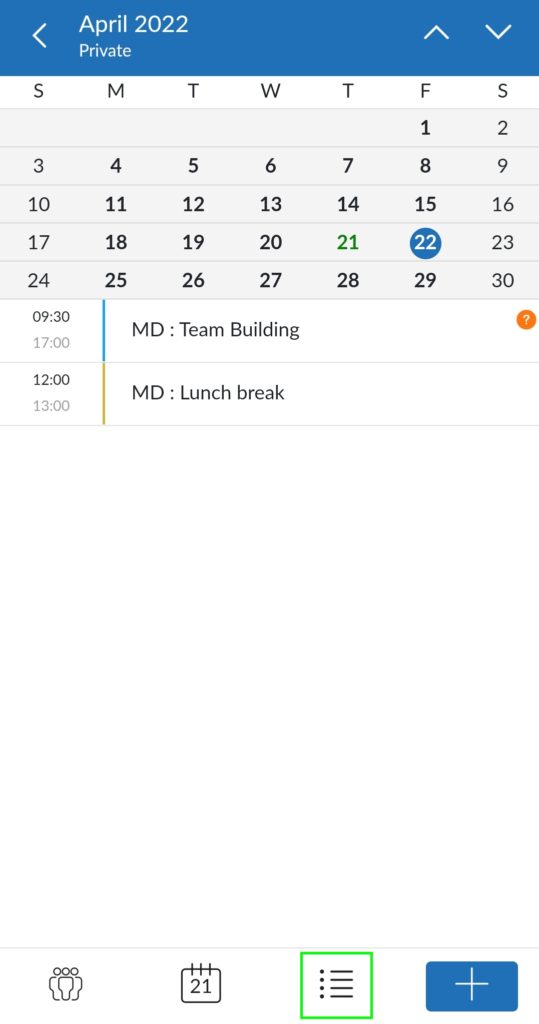
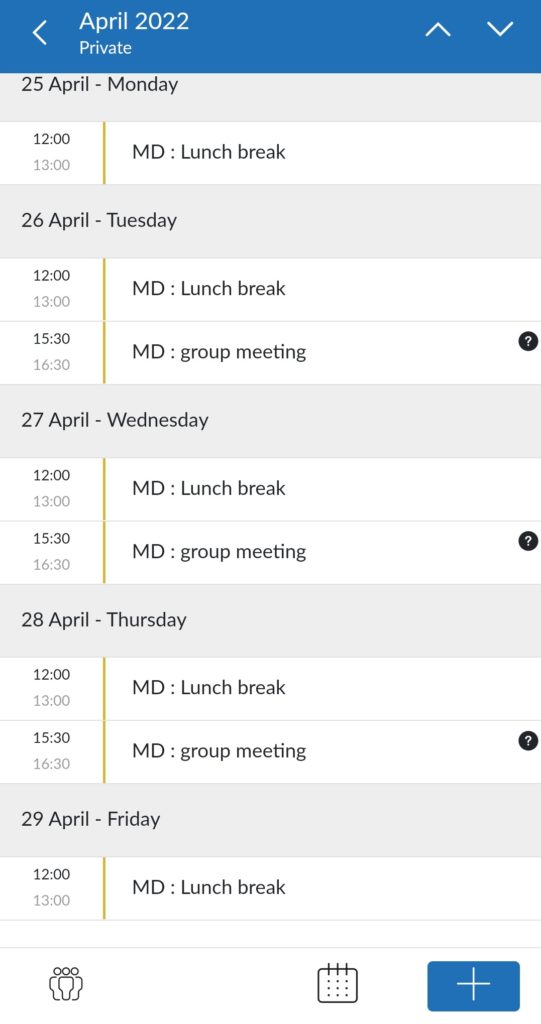
Go back to present day
- Tap on the calendar icon in the middle to redirect yourself to the present day.
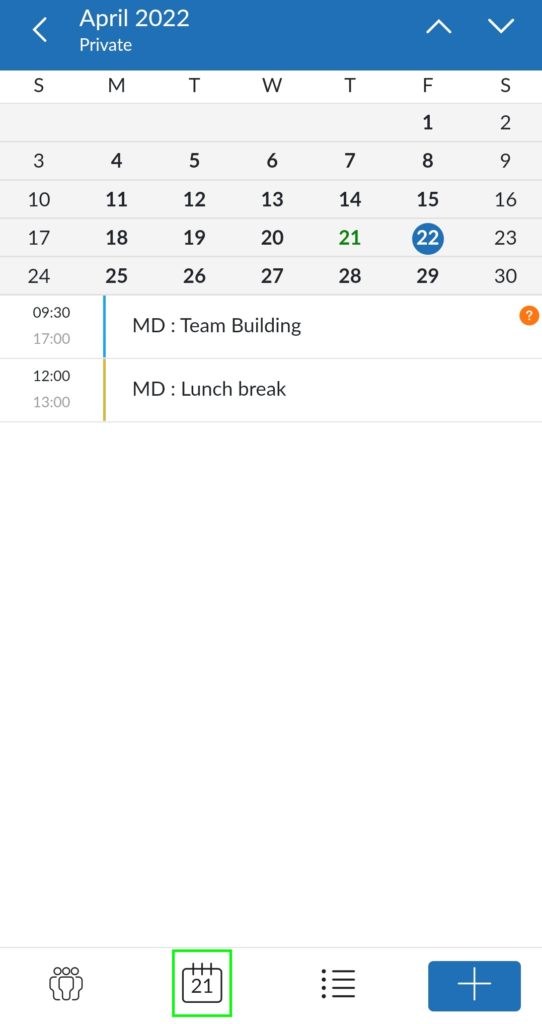
View different layers of your calendar
- Click on the bottom left icon to view different layers.
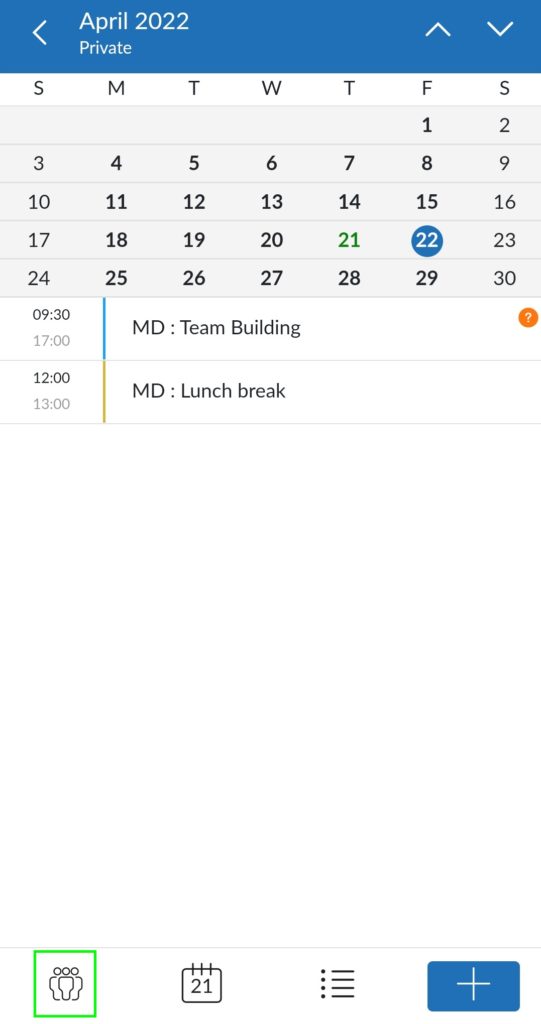
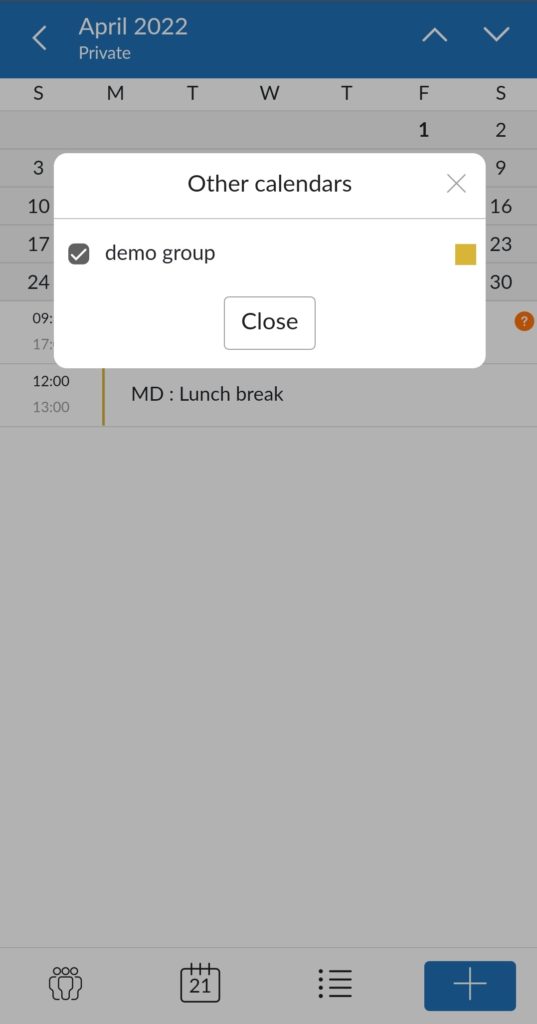
Access previous or next months
- Tap on the arrows to access the previous or next month of your calendar.
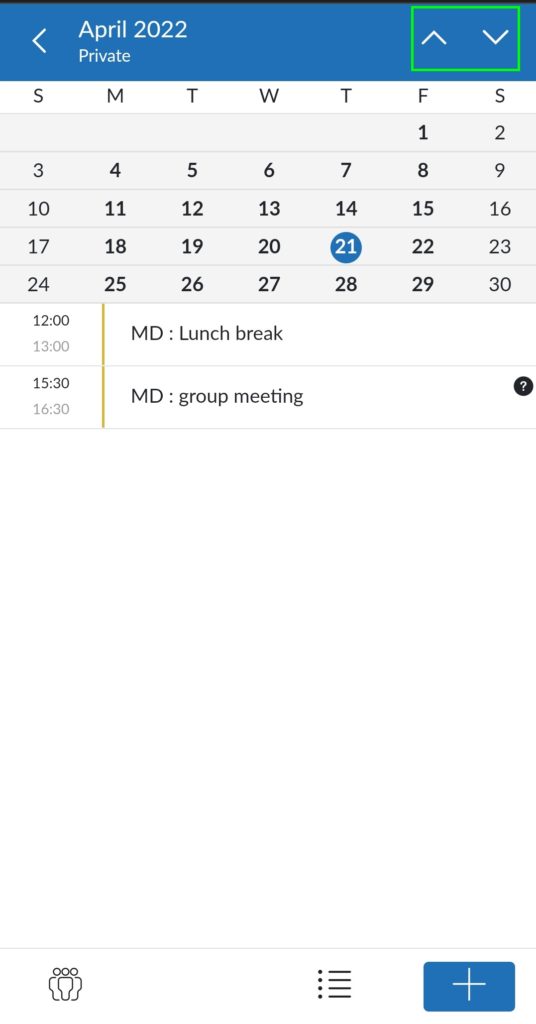
Access previous or next year
- Tap on the arrow on the top left to take you to the whole calendar view.
- Once you reached the whole calendar view click on up and down arrows to view the previous or next year.
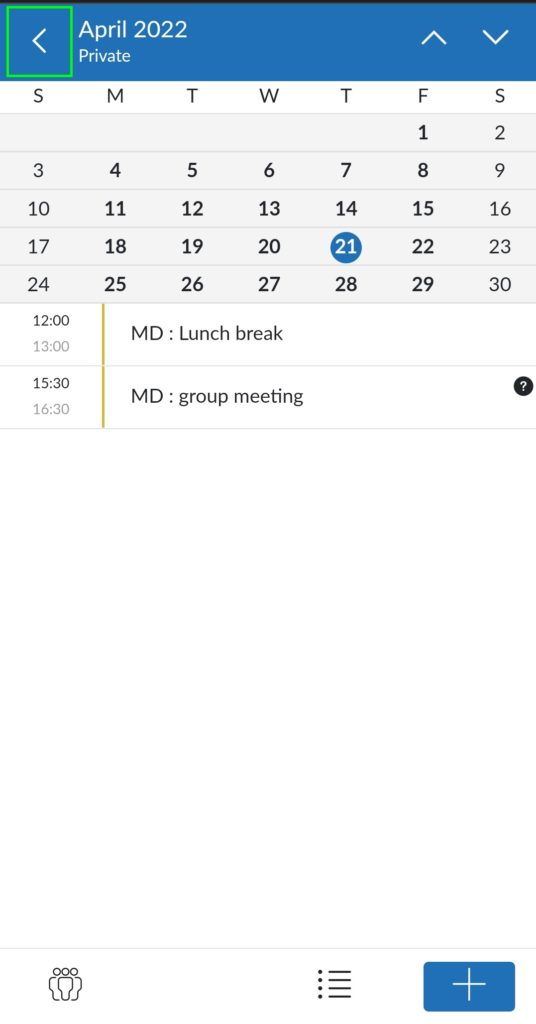
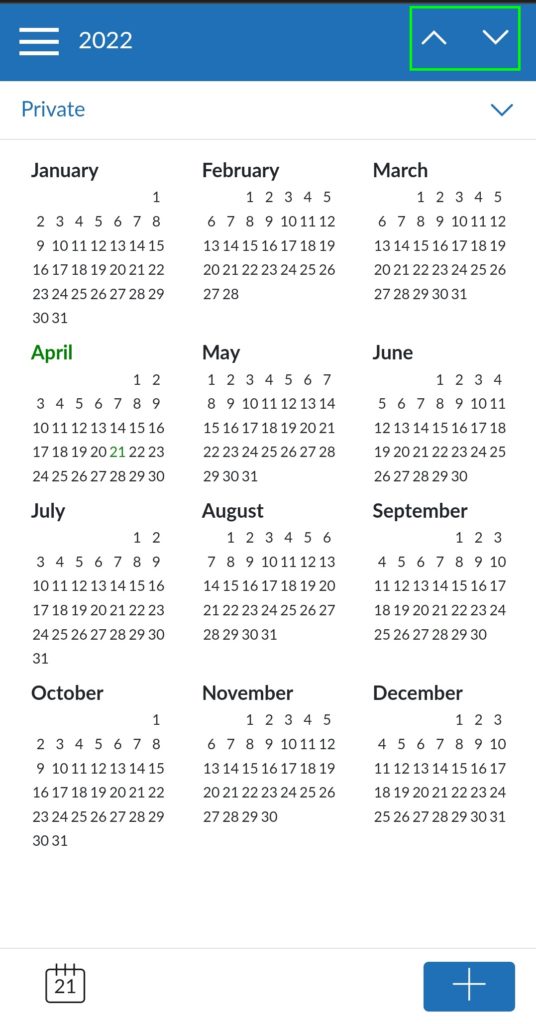
Mailfence Contacts features
Add a contact
- Add a contact by tapping on the blue plus button.
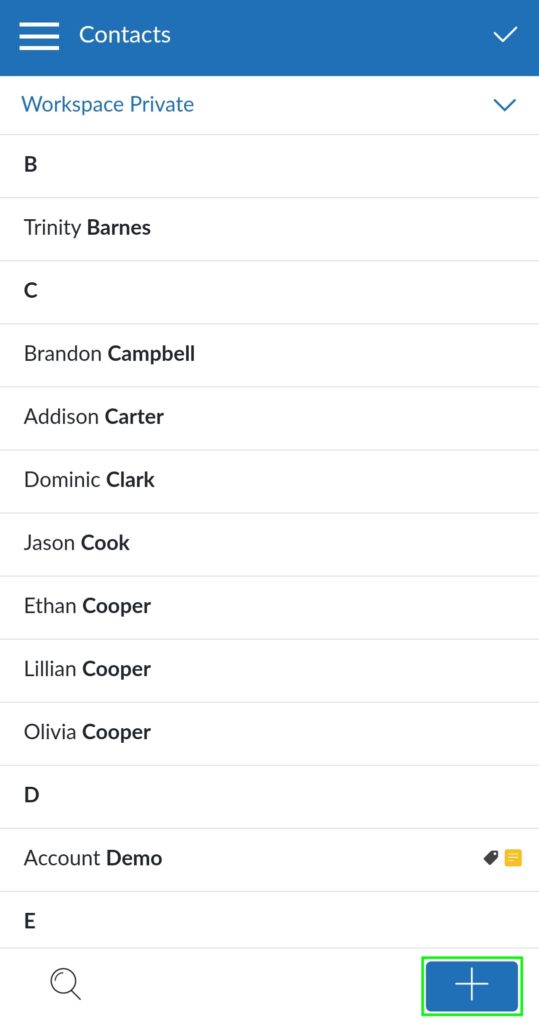
Select multiple contacts
- Tap on the check-mark to select multiple contacts.
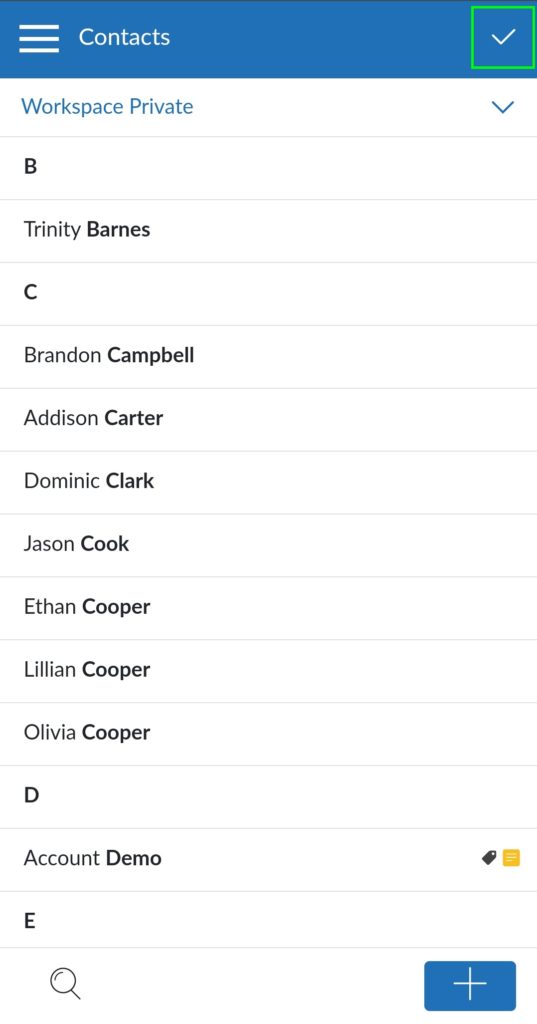
Access the action menu
- Swipe left to access the action menu for a contact.
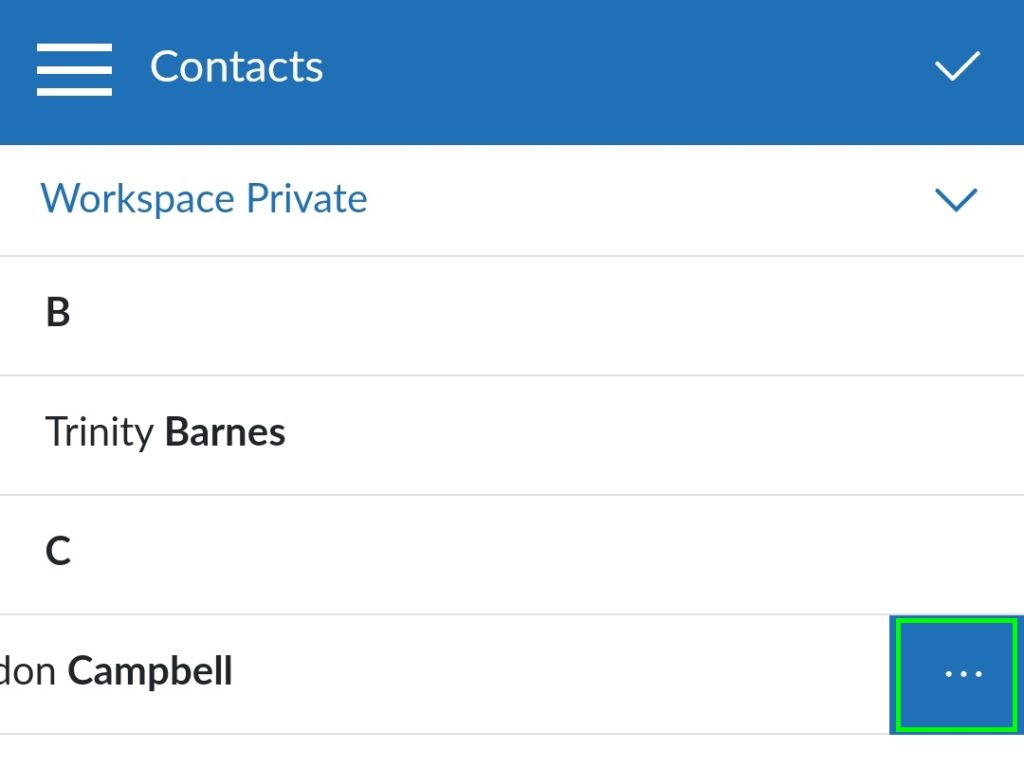
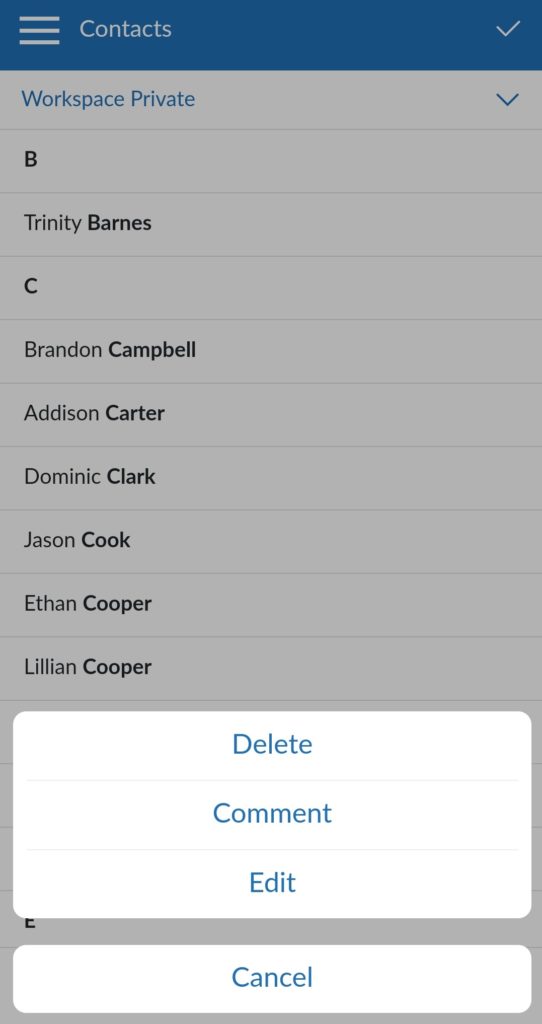
Use the search feature
- Tap on the magnifying glass to use the search feature.
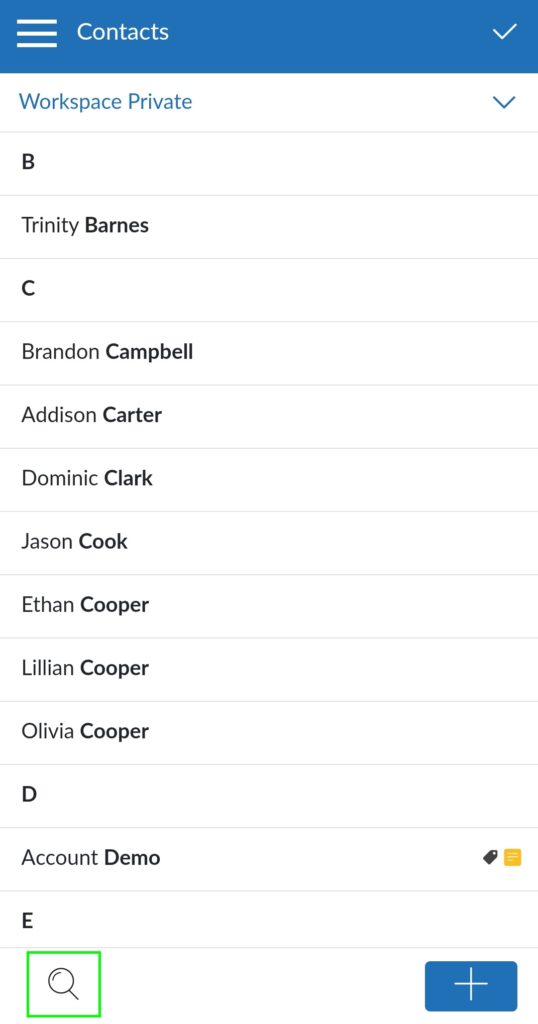
Do you have questions regarding the features of our mobile app?
If yes, please send us an email at support[at]mailfence.com