Thunderbird version 78 and onwards now supports OpenPGP. Following are the steps that you can take to import your OpenPGP keypair into Thunderbird.
Before you continue, make sure that you have configured your Mailfence account in Thunderbird, and have exported your OpenPGP keypair from Mailfence web-interface.
1. Open Thunderbird and select your account. Then click on End-to-end encryption.

2. Click on Add Key….
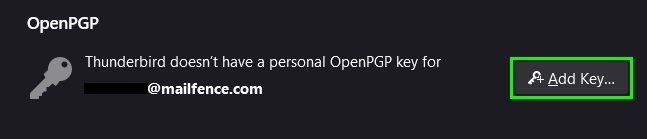
3. Select Import an existing OpenPGP key and click on Continue.
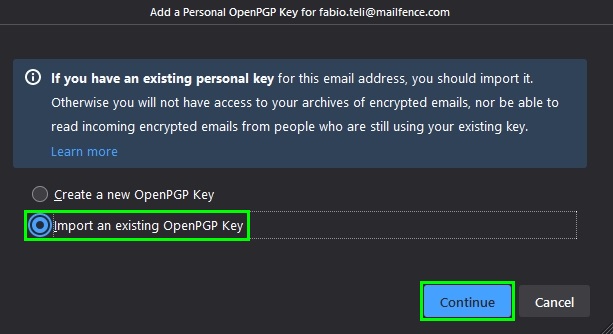
4. Click on Select File to Import….
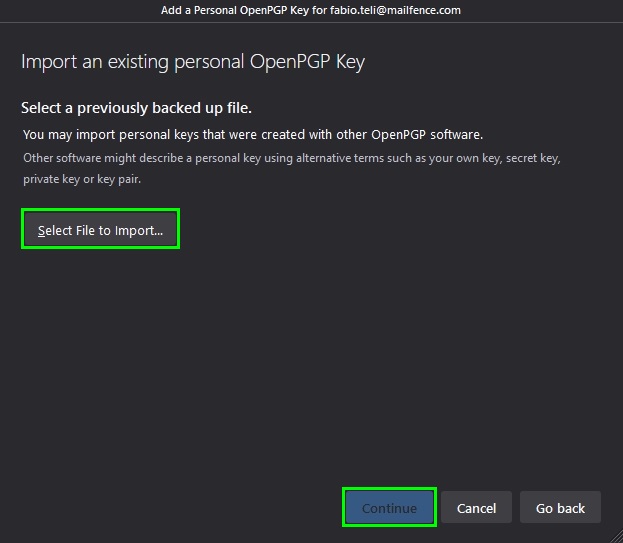
5. Confirm that selected keypair corresponds to your Mailfence account email address and has the right Key ID.
- Make sure Treat this key as a Personal Key is checked.
- Then click on Continue.
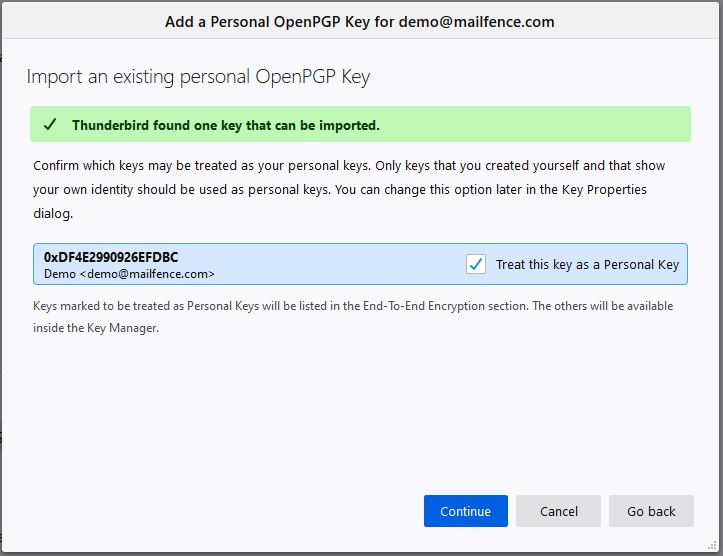
6. Enter your OpenPGP keypair passphrase and click OK.
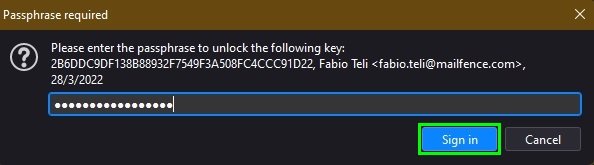
7. Confirm the Email address, Fingerprint and other information of the imported keypair and then click on Continue.
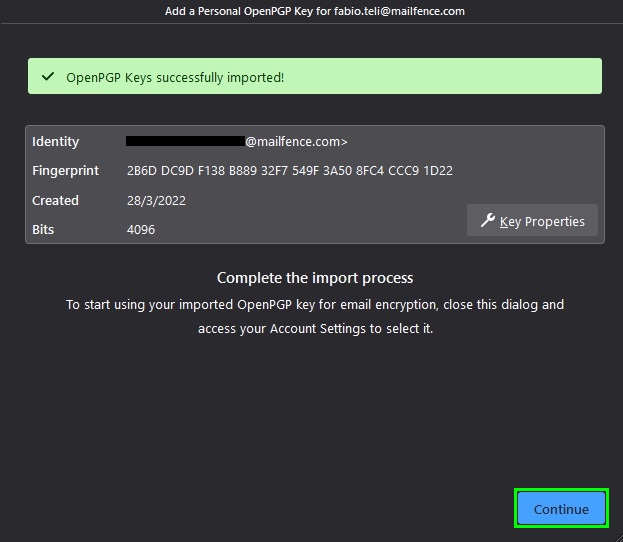
8. As a last step, make sure the imported keypair is selected in the End-to-end encryption tab.
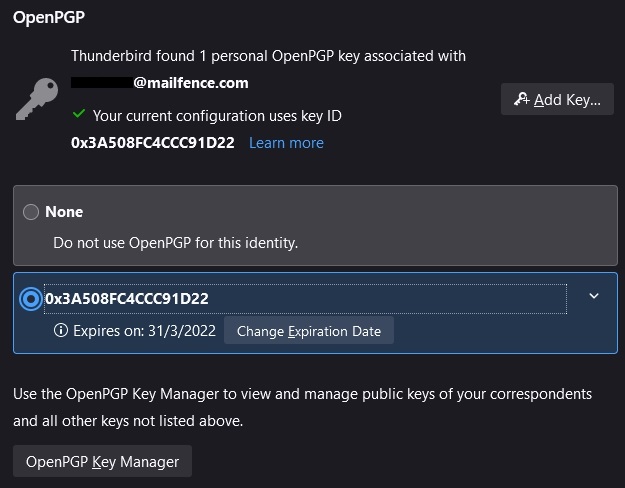
For more info., check this Thunderbird OpenPGP how-to page.
In case you run into any issues please send us an email at support[at]mailfence.com