Make sure to Import/Add the OpenPGP public key of the recipient to be able to send an OpenPGP encrypted and signed email.
1. Go to Messages and click on New.
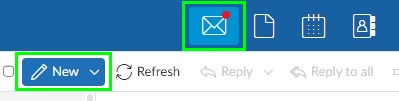
- Click on the drop-down in the From field, to select the sender address, for which you would like to use the associated key pair to sign that email.
2. Click on Encryption.
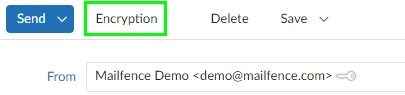
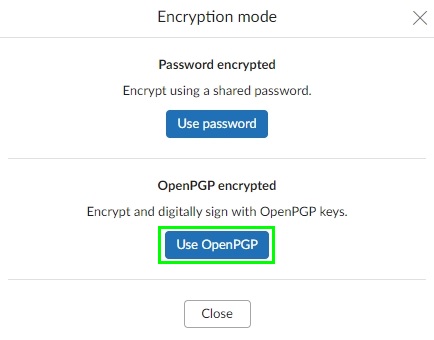
This will enable Encryption and Signature function.
3. After composing your message, click on the Send button.
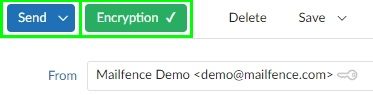
- In case you have multiple OpenPGP key pairs/Personal keys corresponding to the sender address, then you will be prompted to choose the one that you would like to use to sign your message.
- In case you have multiple OpenPGP Public keys corresponding to the recipient address(es), then you will be prompted to choose the one that you would like to use to encrypt your message.
4. Enter your OpenPGP key pair/Personal key passphrase and click on OK.
The recipient will need to have your OpenPGP public key to be able to validate your digital signature. You can share your OpenPGP public key by email.
Mailfence also allows you to encrypt emails symmetrically with a password.