Note: Before you migrate contacts to your Mailfence account, create a backup. This will allow you to avoid any possible data loss during migration process.
General steps:
- Export your contacts from external account in one of the following formats:
- vCard (recommended)
- CSV (-> make sure to transform your exported .csv file using this template)
- LDIF
- Import them in your Mailfence account using steps mentioned in this KB article.
Service specific steps:
Migrate contacts to Mailfence from Hotmail/Outlook :
1. Sign in to your Hotmail/Outlook account using web-interface, then expand the dotted bar and click on People option.
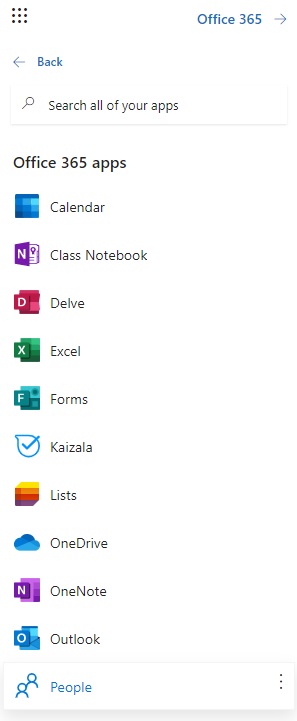
2. Click on Manage option (in top-right corner), then click on Export contacts (-> All contacts).
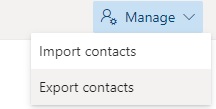
3. Click on Export.
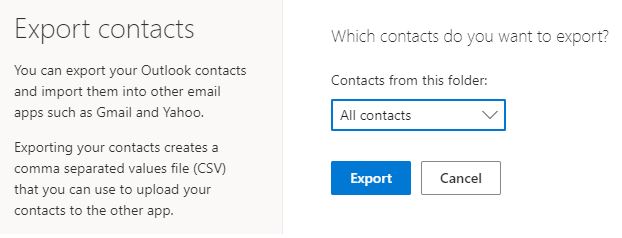
4. Go to your Mailfence Contacts, click on … (three dots) in contacts panel and click on Import.
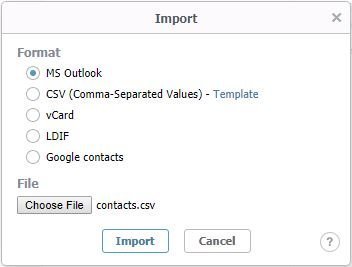
5. Select the MS Outlook and Choose the file to import.
6. Click on Import.
Migrate contacts to Mailfence from Gmail:
1. Go to Mailfence Contacts-> Click on the … (three dots) in the contact panel and click on Import.

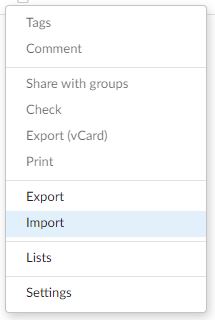
2. Select Google contacts.
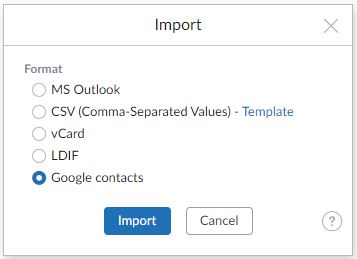
3. Enter your Gmail email address and password and click on Next.
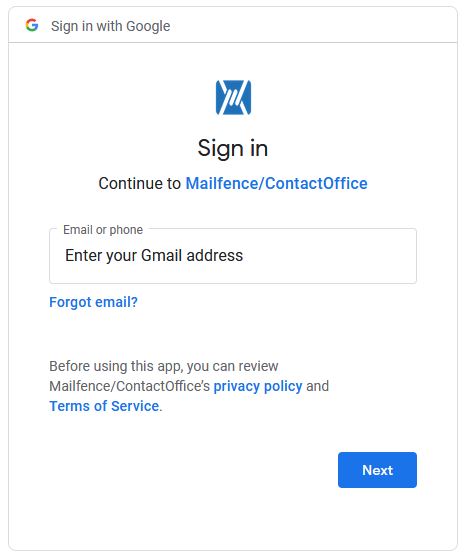
4. Click on Allow.
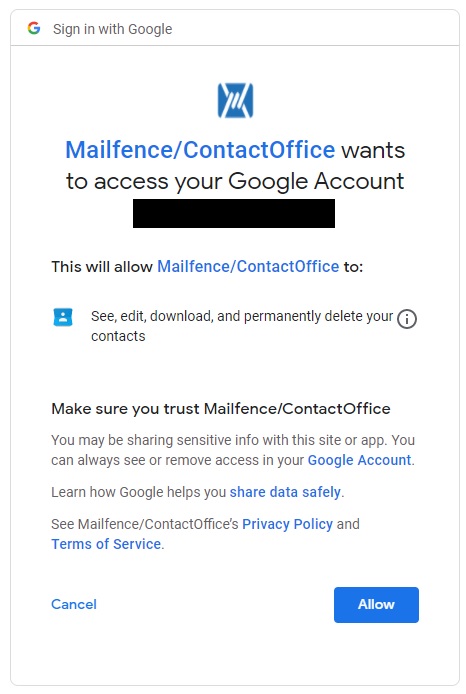
5. Click on Okay.
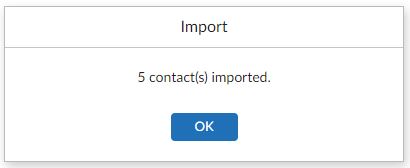
Should you have any questions, please send us an email to support@mailfence.com (PGP key).