Thunderbird version 78 and onwards now supports OpenPGP. Following are the steps that you can take to export your OpenPGP public key from Thunderbird:
1. Go to Tools in the global menu bar, and click on OpenPGP Key Manager.
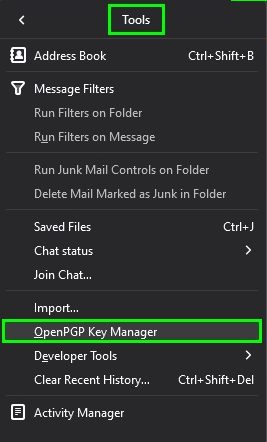
2. Select the OpenPGP public key that you would like to export.
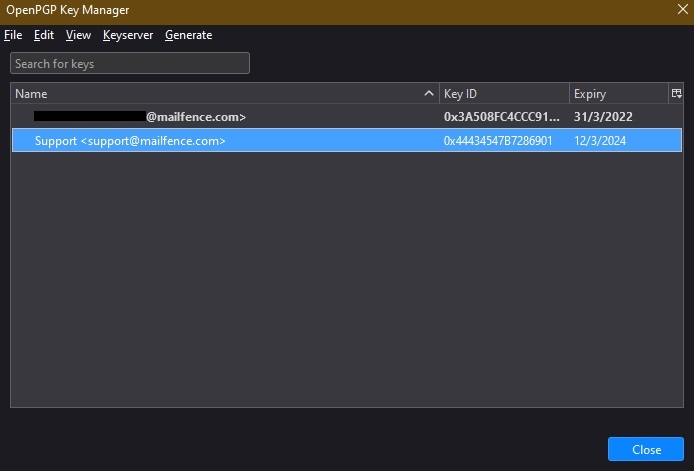
3. Go to File and click on Export Public Key(s) To File.
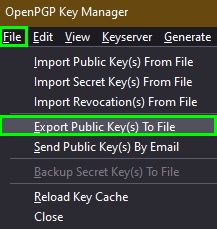
4. Click on Close.
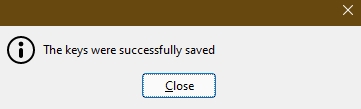
Alternatively, to directly download your OpenPGP keypair’s public key, you can open account settings and select end-to-end encryption panel.
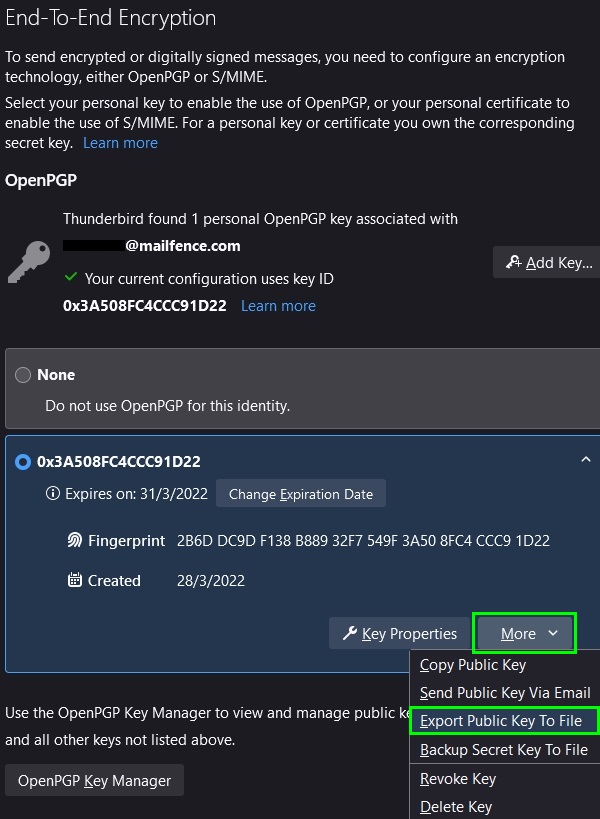
For more info., check this Thunderbird OpenPGP how-to page.
You can now import the exported OpenPGP public key in your Mailfence account.