Thunderbird version 78 and onwards now supports OpenPGP. Following are the steps that you can take to export your OpenPGP keypair from Thunderbird:
1. Go to Tools in the global menu bar, and click on OpenPGP Key Manager.
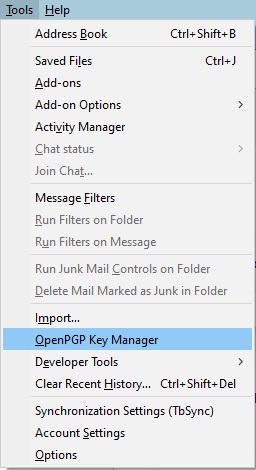
2. Select the OpenPGP keypair that you would like to export.
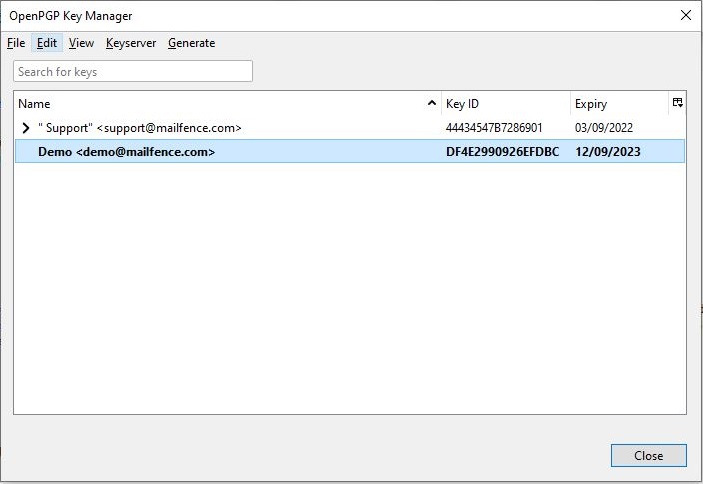
3. Go to File and click on Backup Secret Key(s) To File.
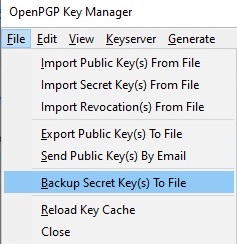
4. After setting file name and path in your device for the Thunderbird OpenPGP keypair, choose password (to protect OpenPGP secret key) and click on OK.
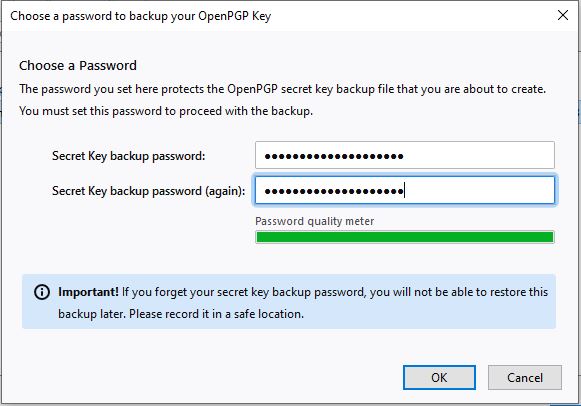
5. Click on Close.
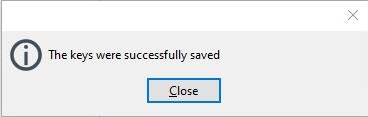
Alternatively, you can open account settings and select end-to-end encryption pane.
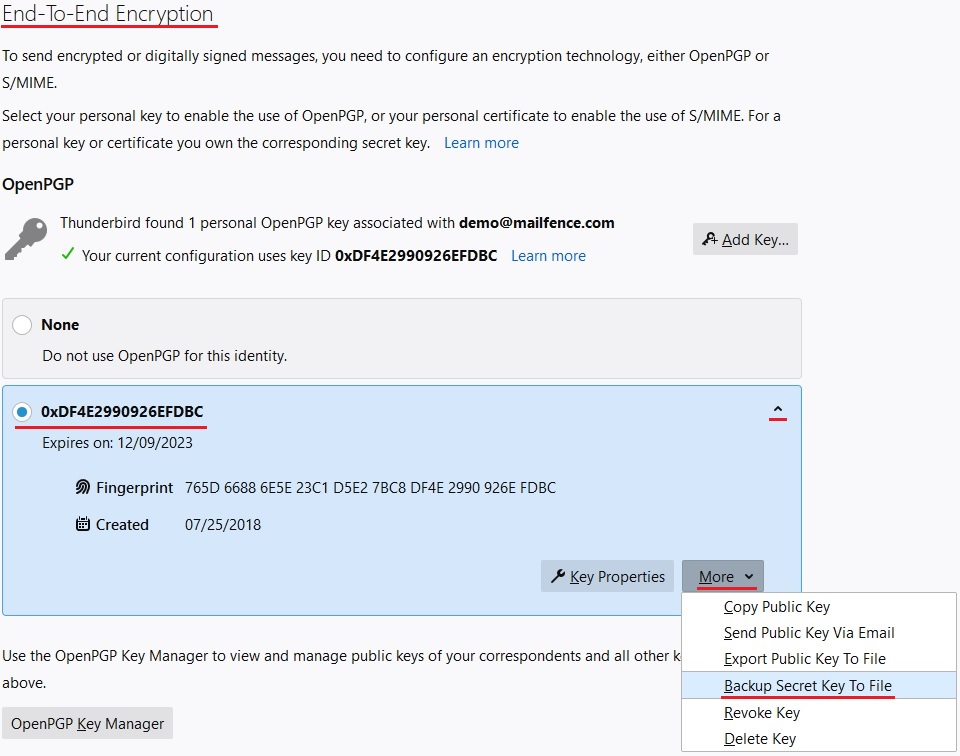
For more info., check this Thunderbird OpenPGP how-to page.
You can now import the exported OpenPGP keypair in your Mailfence account.
If you are having trouble with the Thunderbird openpgp keypair export please send us a mail at suppor[at]mailfence.com