Vue d’ensemble des fonctionnalités de Mailfence Progressive Web App.
Pour installer l’application, veuillez consulter l’article KB sur les étapes d’installation. Pour accéder à une section spécifique, veuillez cliquer sur les liens dans la table des matières.
Table des matières
Caractéristiques de Mailfence Mail
Composer un courriel
- Cliquez sur le bouton bleu en bas à droite pour rédiger votre courriel.
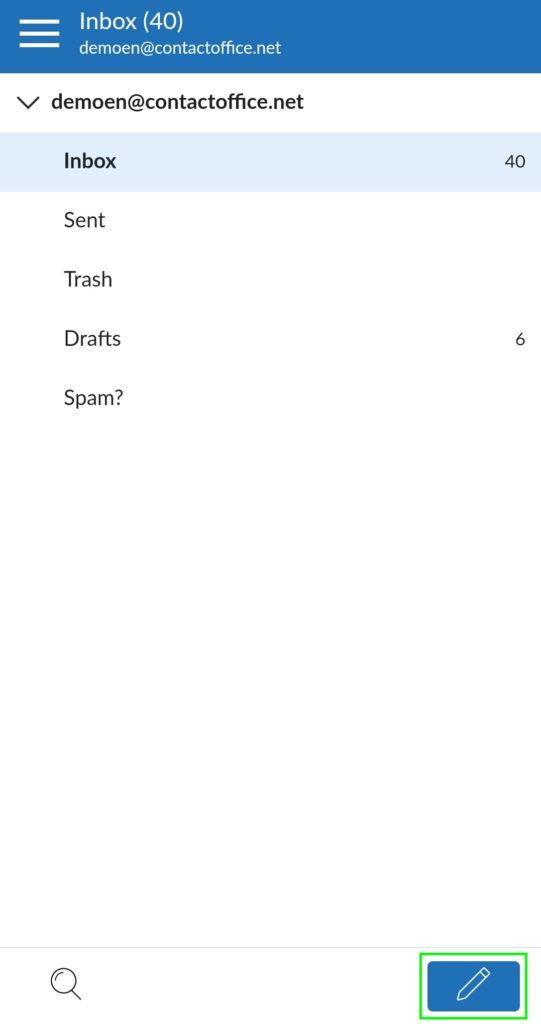
Envoyez des courriels cryptés
1. Once you have composed your email, click on the black lock icon to get to the encryption menu.
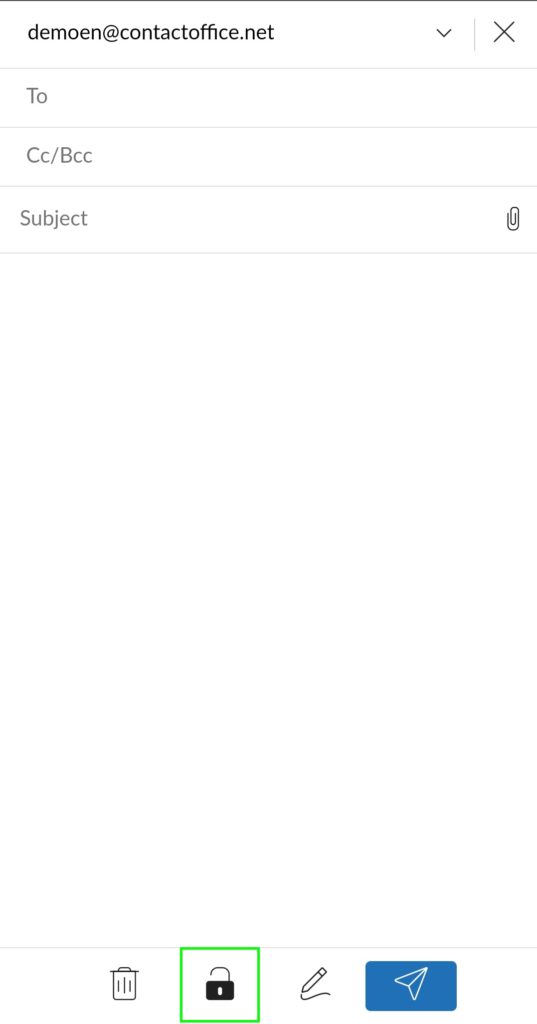
2. From there choose either password encrypted messages or OpenPGP encryption.
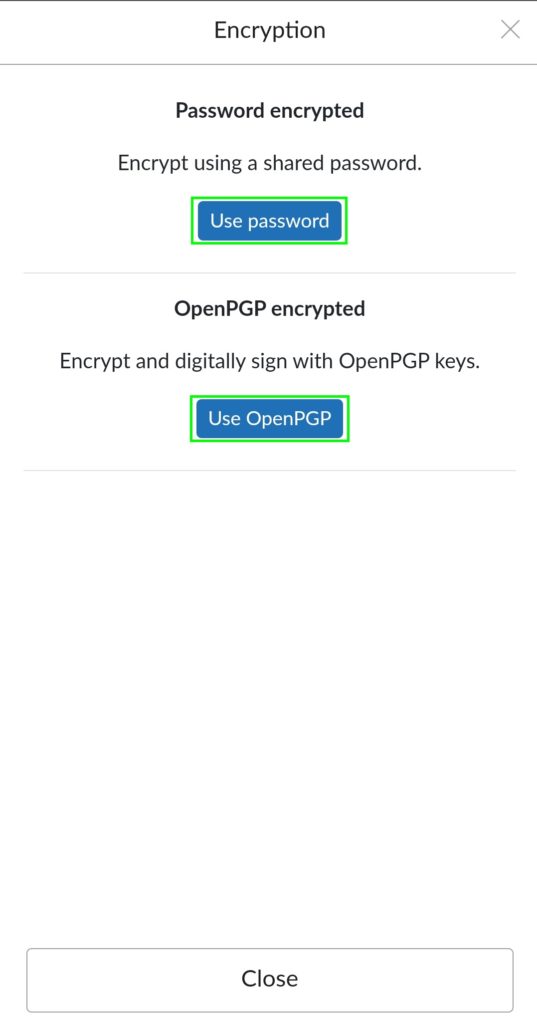
Marquer comme non lu ou supprimer un courriel
- Balayez vers la droite pour marquer un e-mail comme non lu/lu.
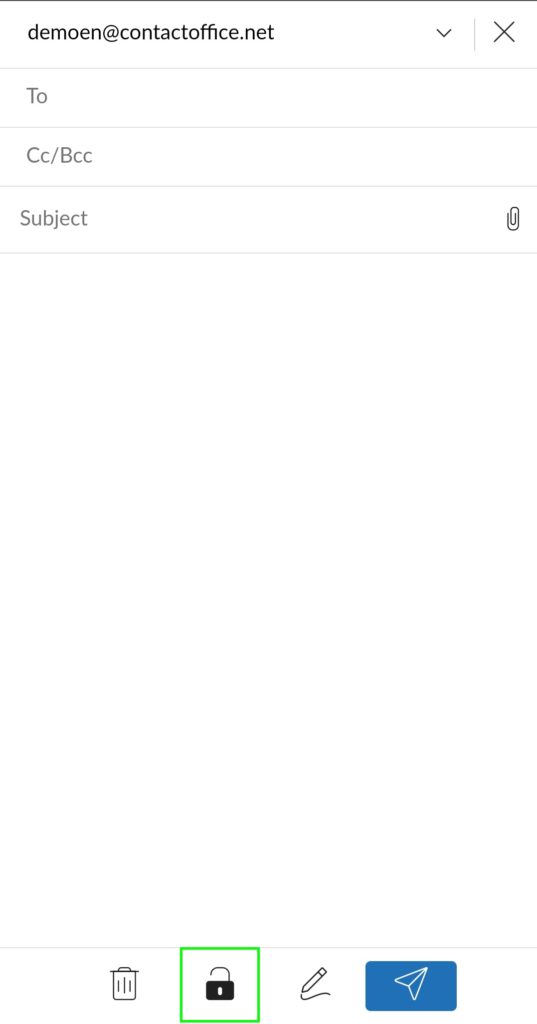
- Glissez vers la gauche pour supprimer un courriel
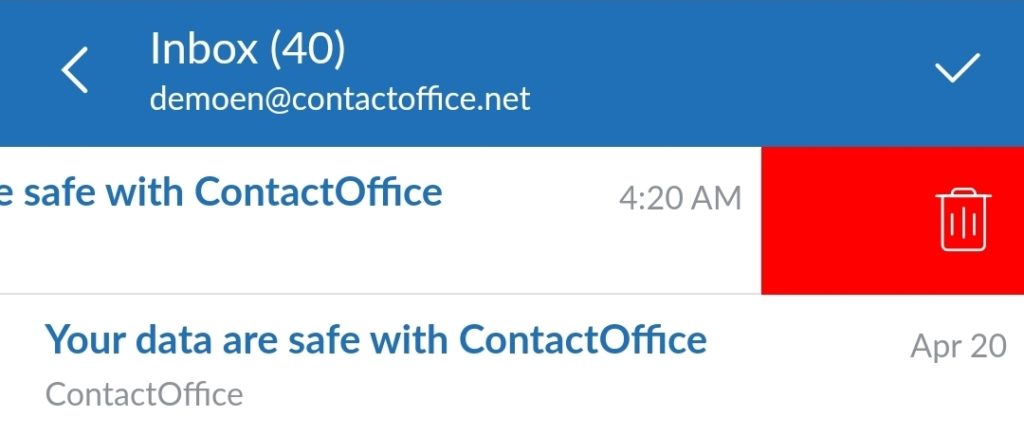
Sélectionner plusieurs courriels
- Cliquez sur la coche pour sélectionner plusieurs courriels.
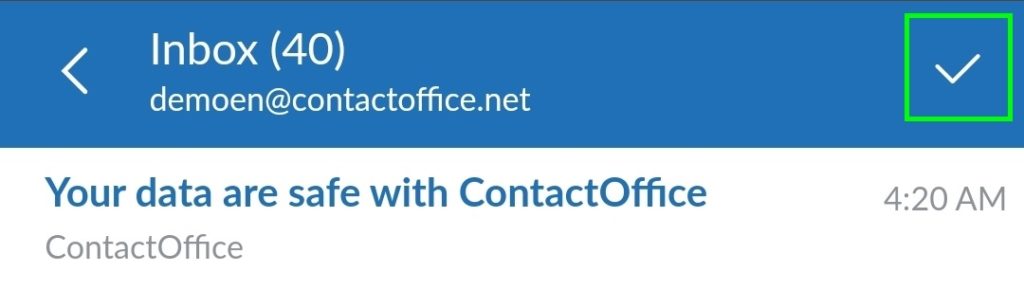
Utilisez la fonction de recherche
- Cliquez sur la loupe pour utiliser la fonction de recherche.
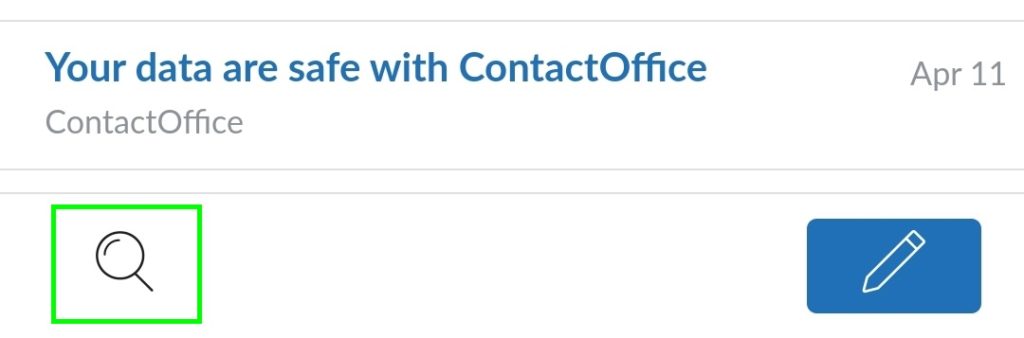
Créer des dossiers
- Tapez sur la flèche arrière pour accéder à la vue d’ensemble de votre boîte aux lettres.
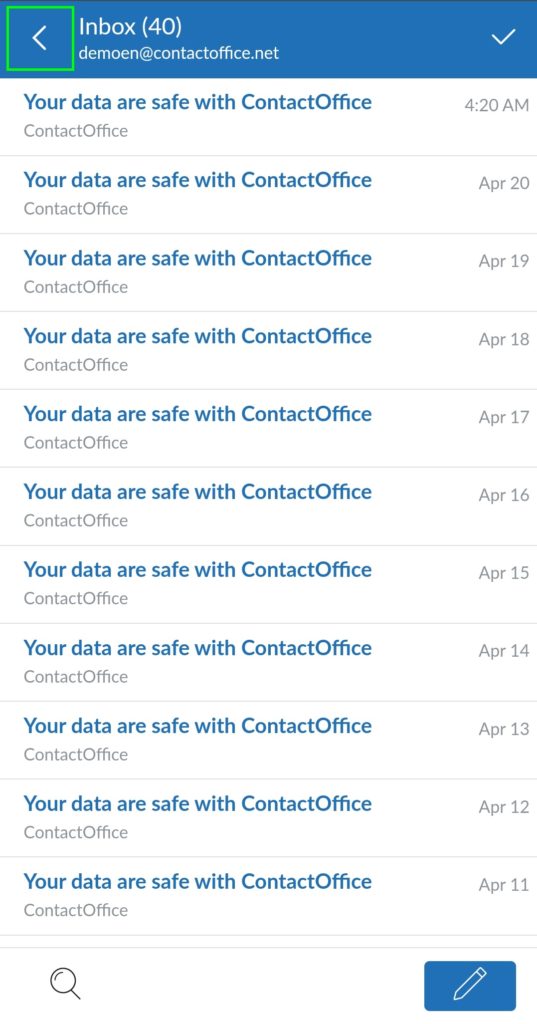
- Glissez vers la gauche sur n’importe quel dossier et appuyez sur les trois points bleus.
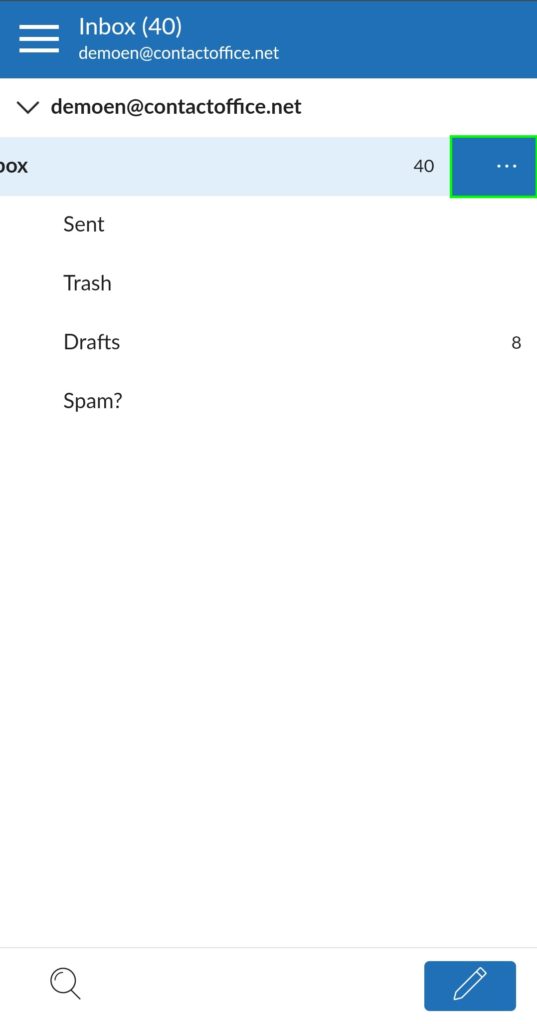
3. Finalize by tapping « New » to create a new folder.
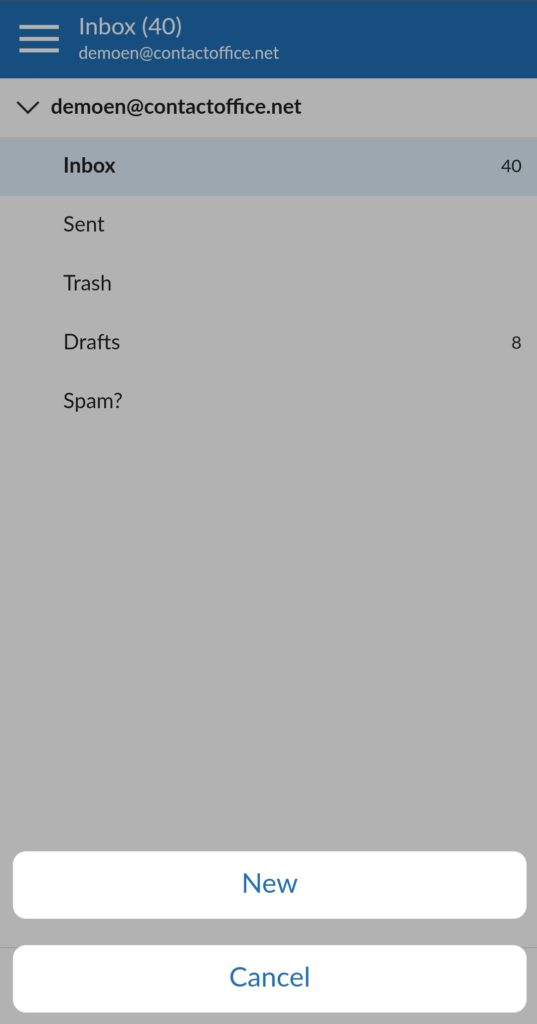
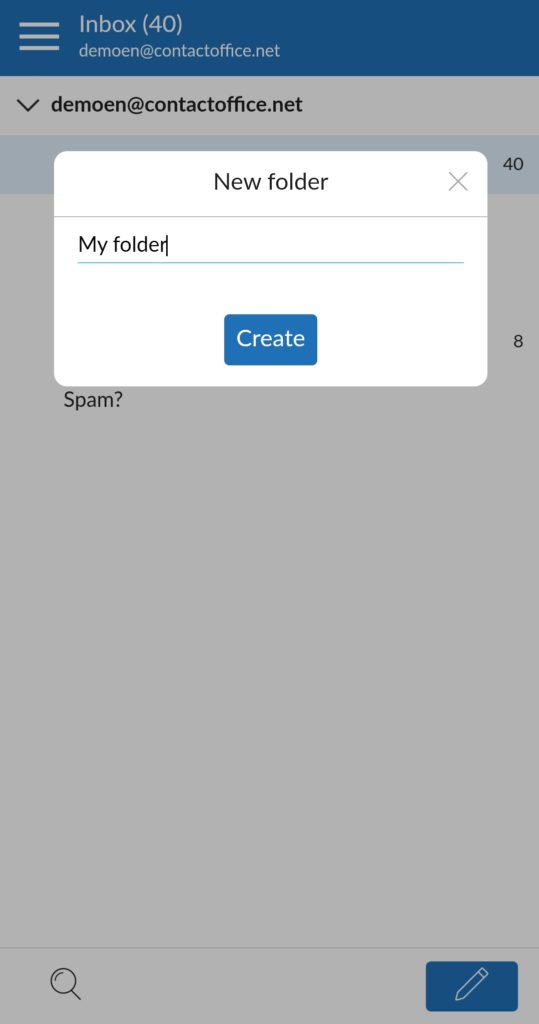
Mailfence Caractéristiques des documents
Télécharger des documents
- Cliquez sur la flèche bleue en bas à droite pour télécharger les documents.
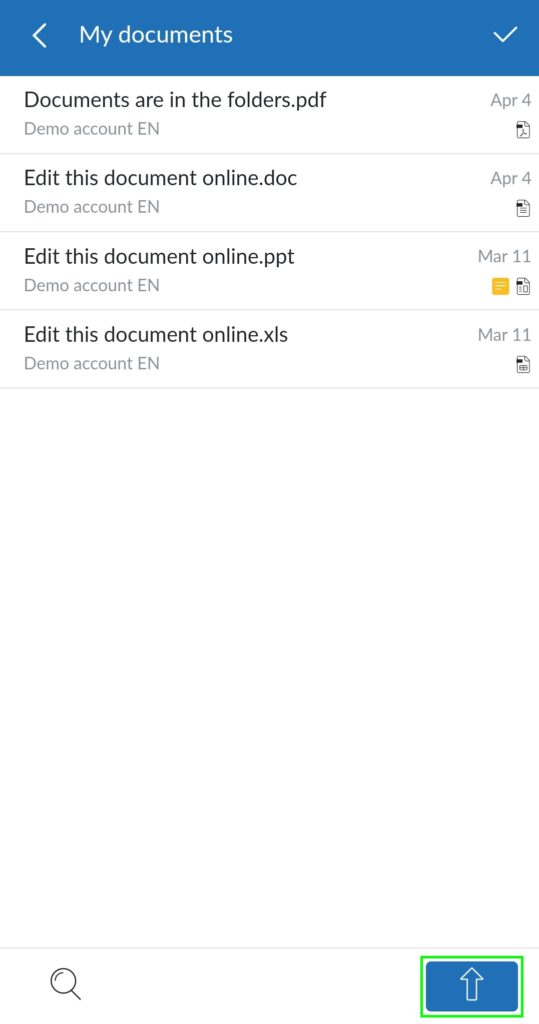
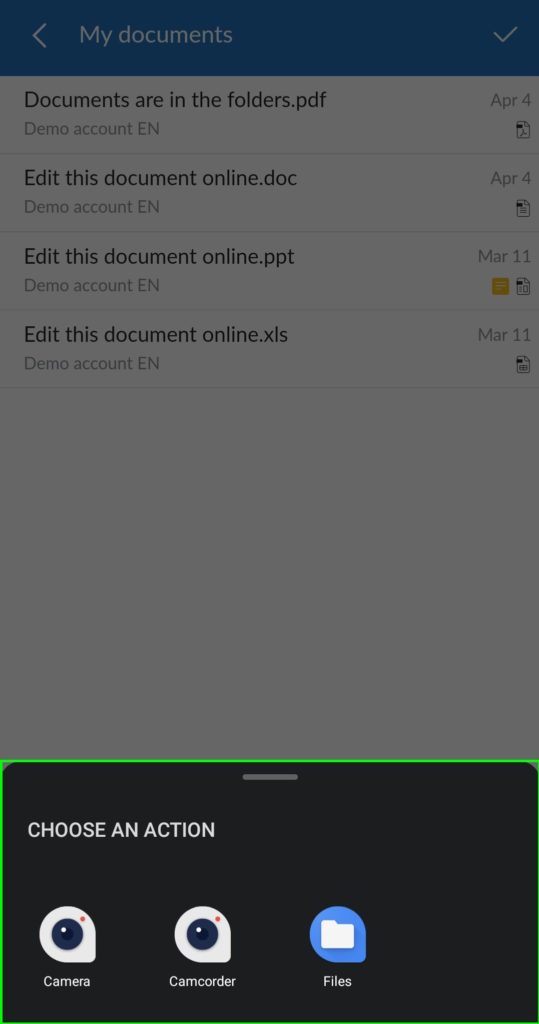
Accédez au menu d’action Documents
- Balayez vers la droite pour accéder au menu déroulant d’un document.
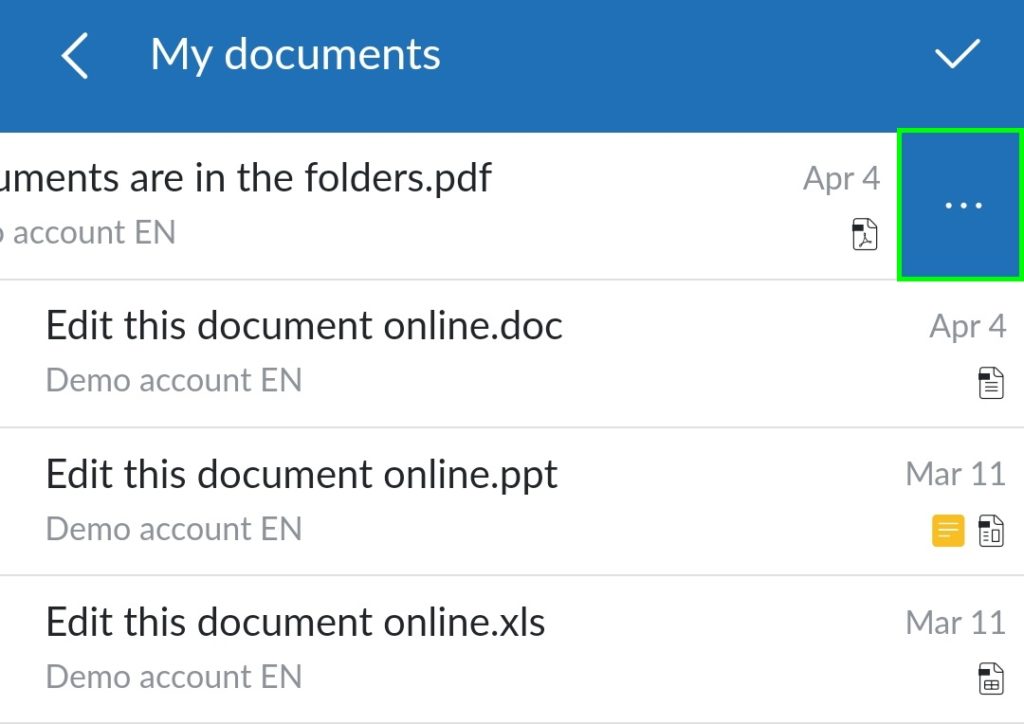
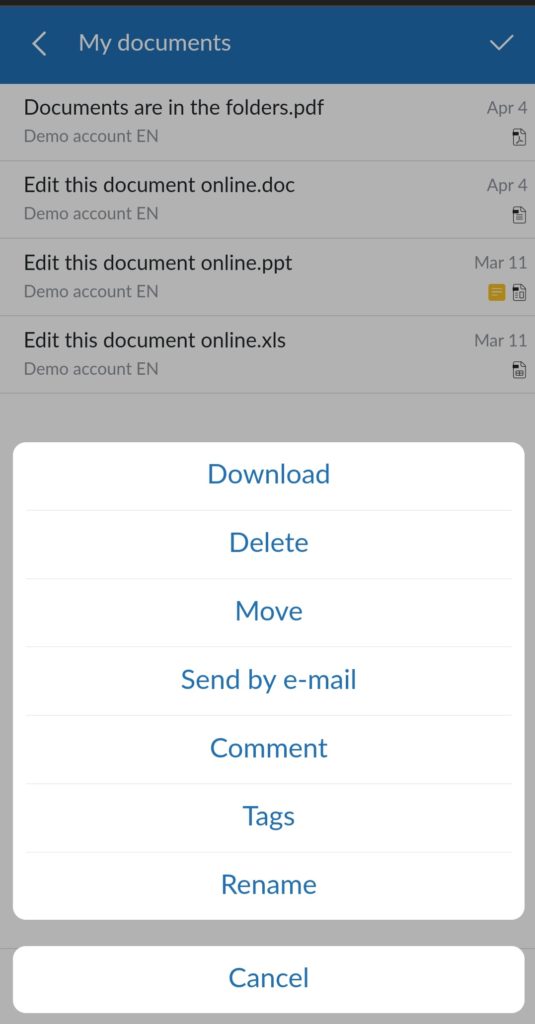
Sélectionner plusieurs documents
- Cliquez sur la coche pour sélectionner plusieurs documents.
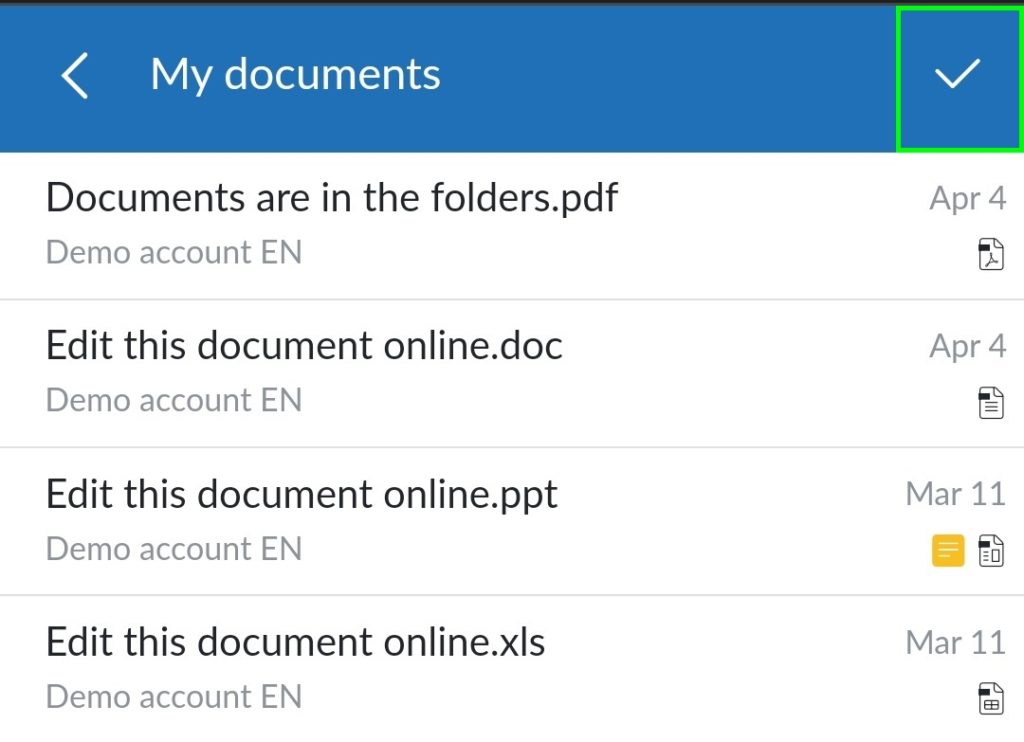
- Cliquez sur la loupe pour utiliser la fonction de recherche.
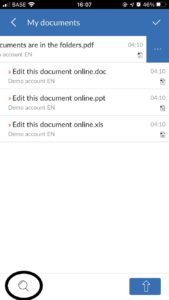
Fonctionnalités du calendrier Mailfence
- Ajouter un événement.
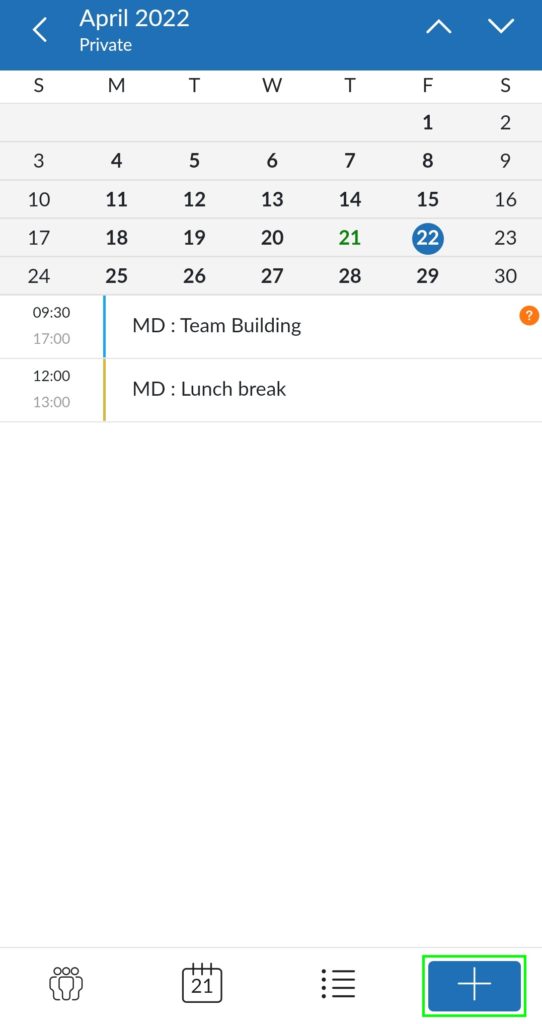
Afficher le calendrier sous forme de liste
- Cliquez sur l’icône en forme de puce pour afficher vos calendriers sous forme de liste. Pour revenir à l’affichage du calendrier, cliquez sur l’icône du calendrier à côté de l’icône bleue du signe plus.
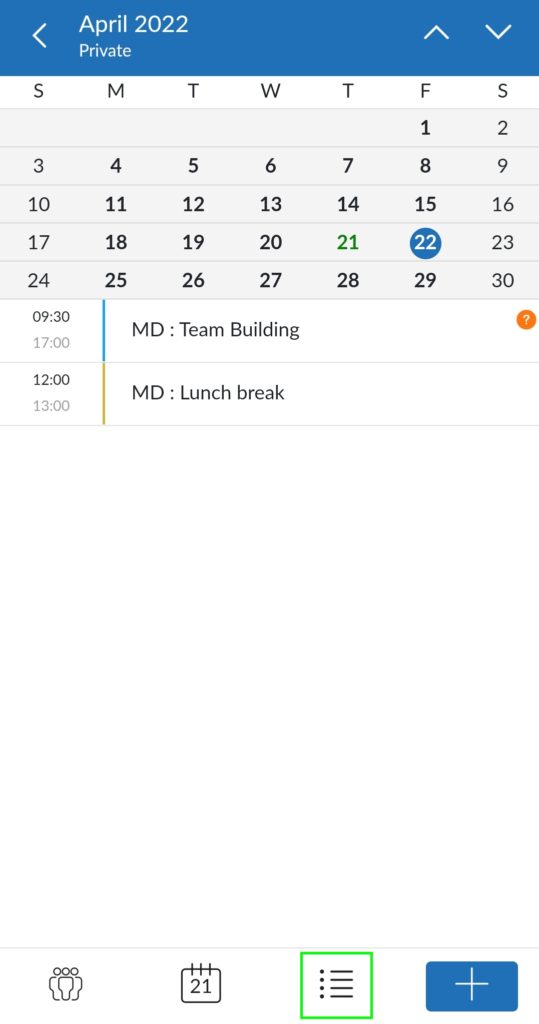
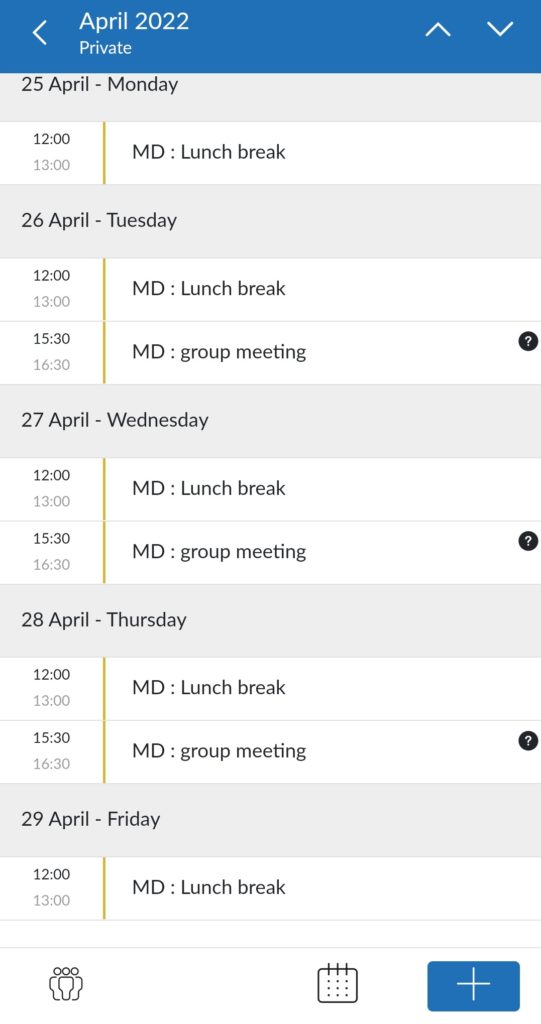
Revenir au jour présent
- Tapez sur l’icône du calendrier au milieu pour vous rediriger vers le jour présent.
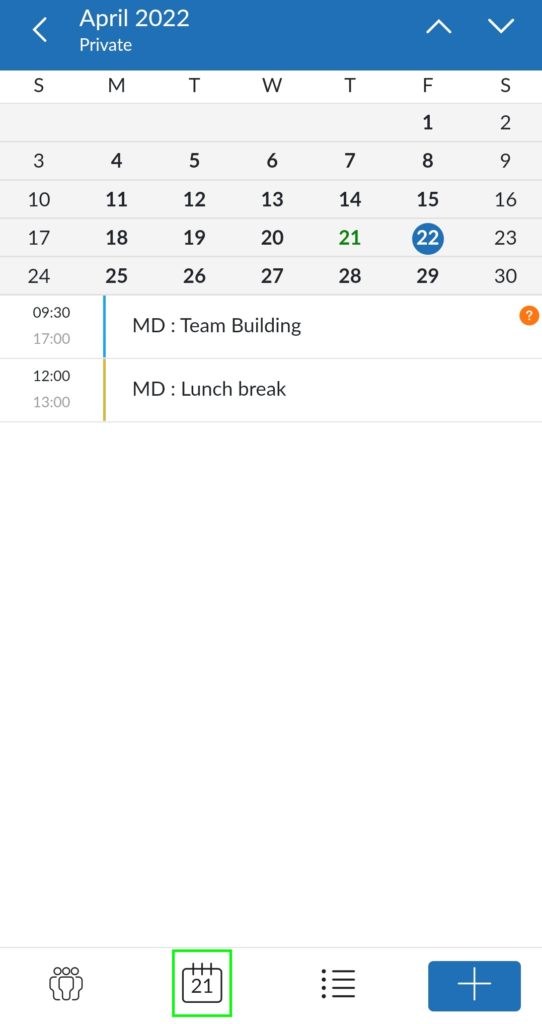
Visualisez les différentes couches de votre calendrier
- Cliquez sur l’icône en bas à gauche pour afficher les différentes couches.
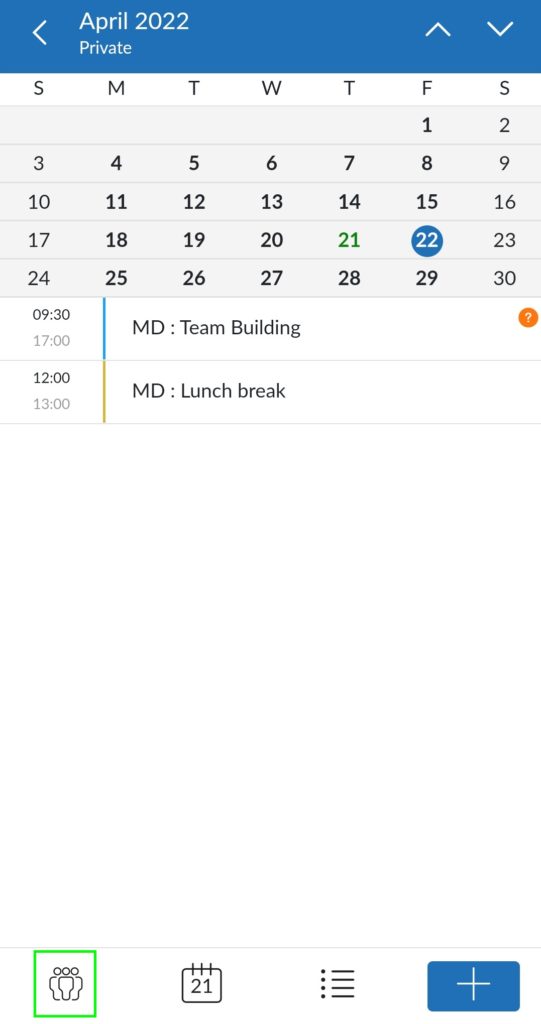
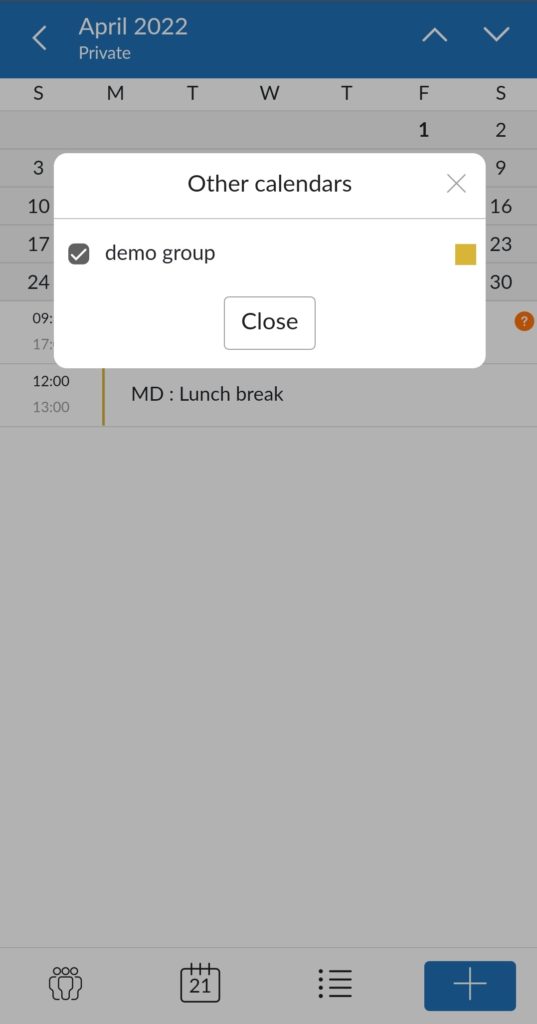
Accéder aux mois précédents ou suivants
- Tapez sur les flèches pour accéder au mois précédent ou suivant de votre calendrier.
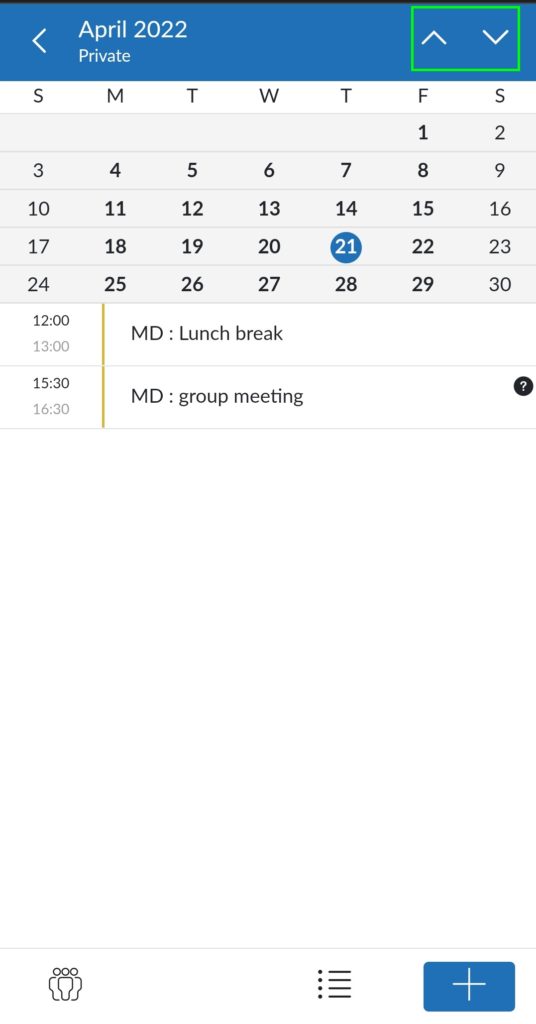
Accéder à l’année précédente ou suivante
- Tapez sur la flèche en haut à gauche pour accéder à l’ensemble du calendrier.
- Une fois que vous avez atteint l’ensemble du calendrier, cliquez sur les flèches vers le haut et vers le bas pour afficher l’année précédente ou l’année suivante.
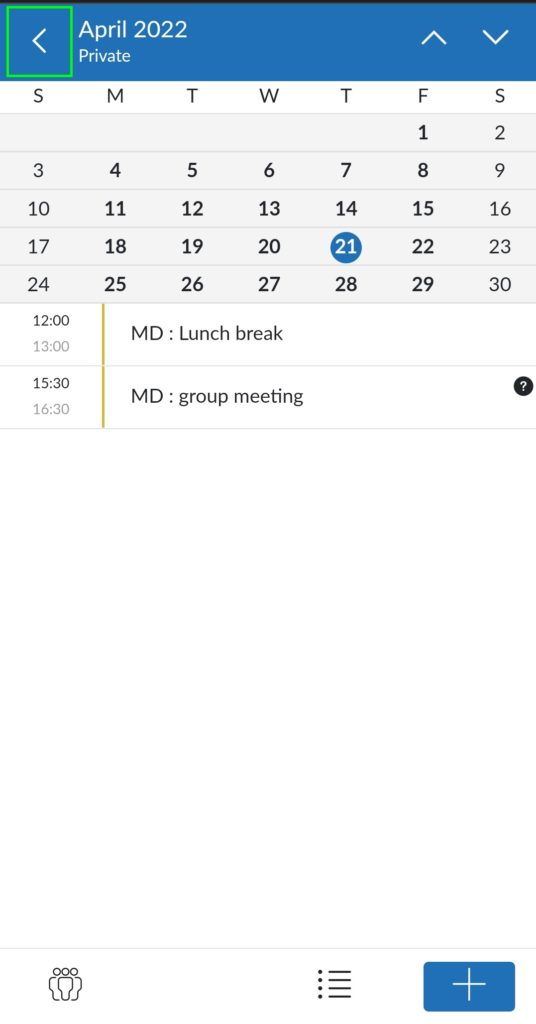
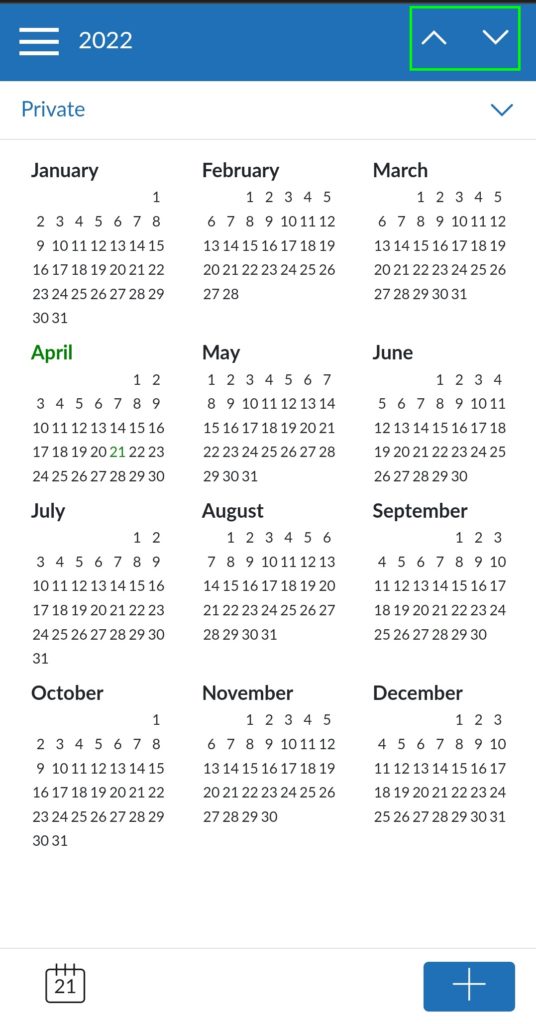
Fonctionnalités de Mailfence Contacts
Ajouter un contact
- Ajoutez un contact en appuyant sur le bouton bleu plus.
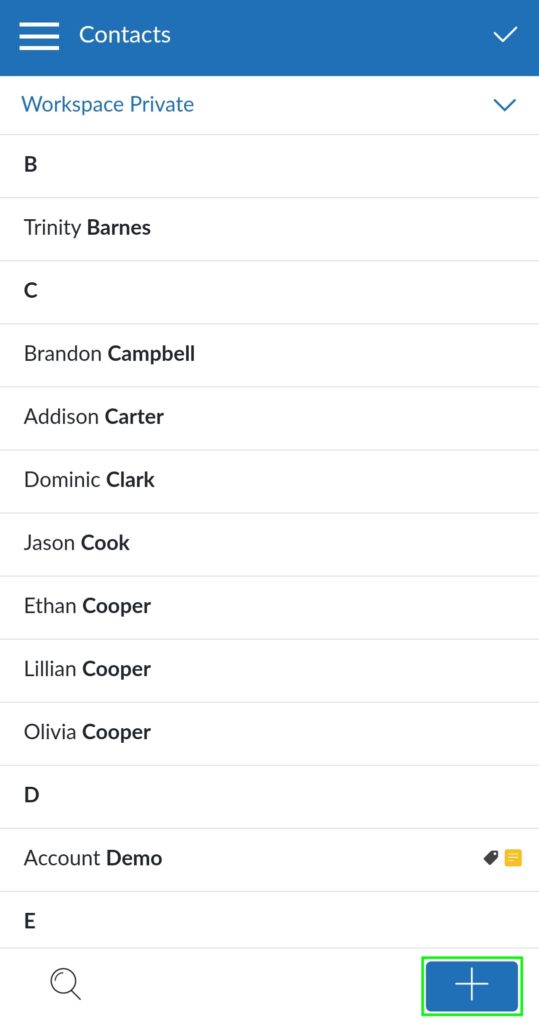
Sélectionner plusieurs contacts
- Tapez sur la coche pour sélectionner plusieurs contacts.
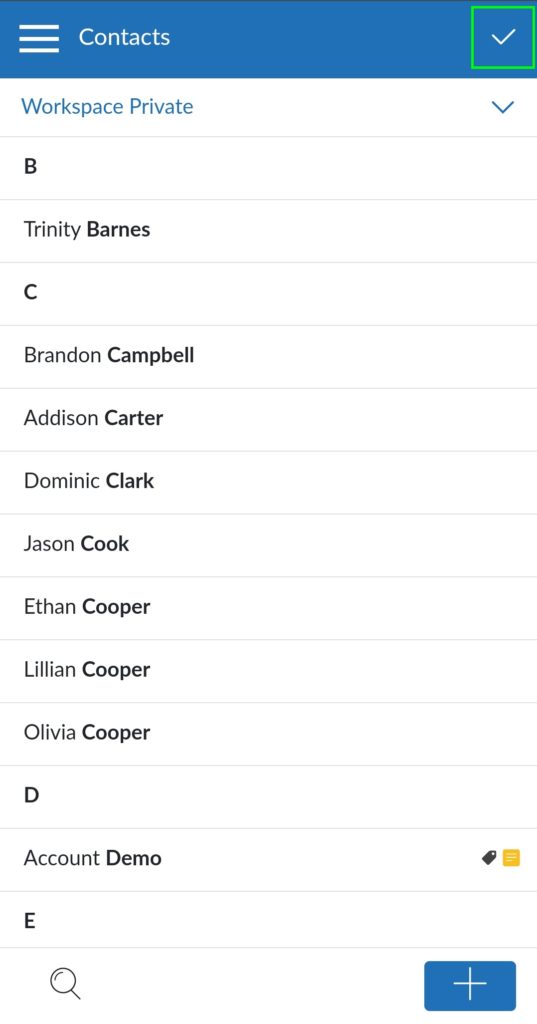
Accéder au menu d’action
- Balayez vers la gauche pour accéder au menu d’action d’un contact.
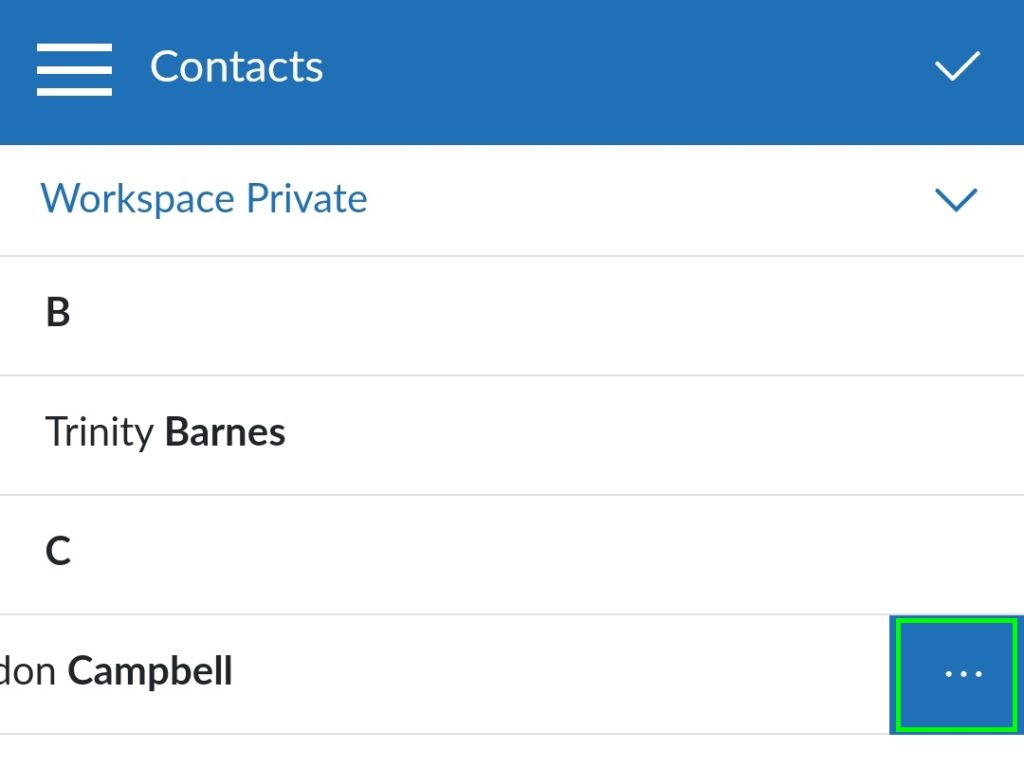
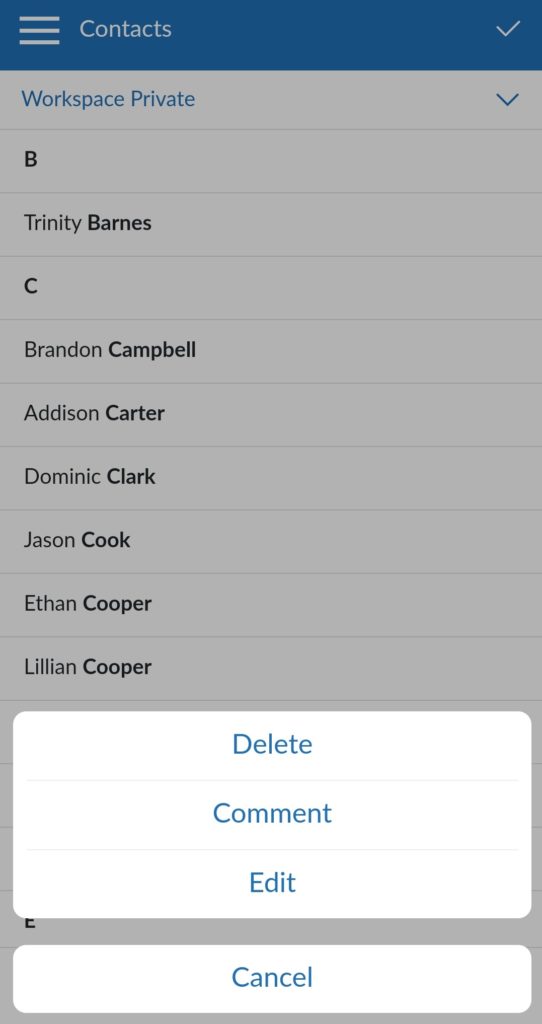
Utilisez la fonction de recherche
- Tapez sur la loupe pour utiliser la fonction de recherche.
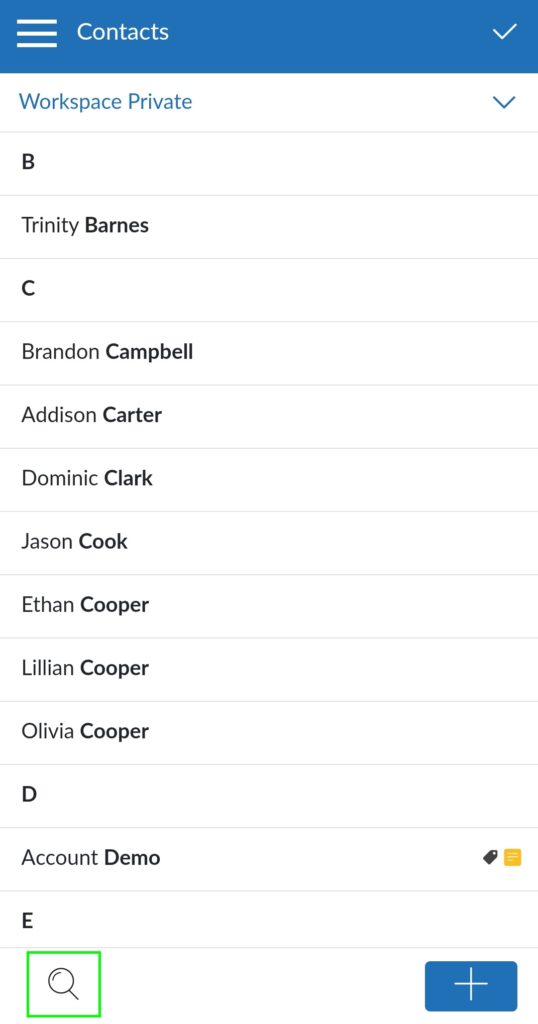
Avez-vous des questions concernant les fonctionnalités de notre application mobile ?
Si oui, veuillez nous envoyer un courriel à l’adresse suivante : support[at]mailfence.com