Presentamos la aplicación móvil Mailfence, que forma parte de nuestra estrategia. En Mailfence, nos esforzamos por hacer que tu experiencia de correo electrónico sea lo más segura y privada posible.
Con la nueva aplicación móvil Mailfence, ahora ponemos este compromiso al alcance de tu mano, permitiéndote acceder a tu correo electrónico seguro estés donde estés.
Este artículo detalla las funcionalidades actuales de la aplicación móvil Mailfence, incluyendo:
- correos electrónicos;
- etiquetas;
- carpetas;
- encriptación de contraseña;
- encriptación de extremo a extremo;
- firmas digitales.
A medida que sigamos mejorando las funciones de la aplicación móvil Mailfence, actualizaremos este artículo (última actualización: 14/5/2024).
Nuestra aplicación móvil también es de código abierto, lo que significa que cualquiera puede inspeccionar el código.
Presentamos la aplicación móvil Mailfence
Si aún no lo has hecho, asegúrate de descargar nuestra aplicación móvil:
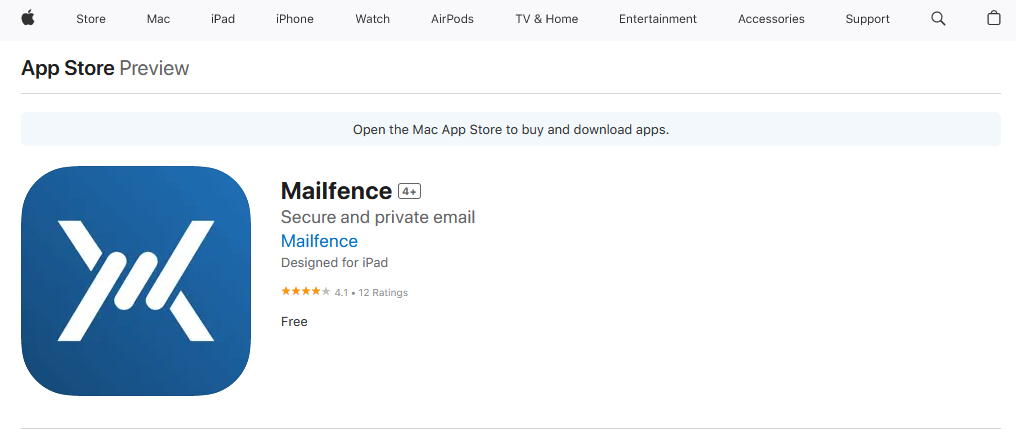
Cómo redactar tu primer correo electrónico con la aplicación móvil Mailfence
La aplicación móvil Mailfence es una potente herramienta que te permite preservar tu privacidad y seguridad en Internet vayas donde vayas.
Para redactar un correo electrónico, toca el icono «Nuevo mensaje» en la esquina inferior derecha de la pantalla:
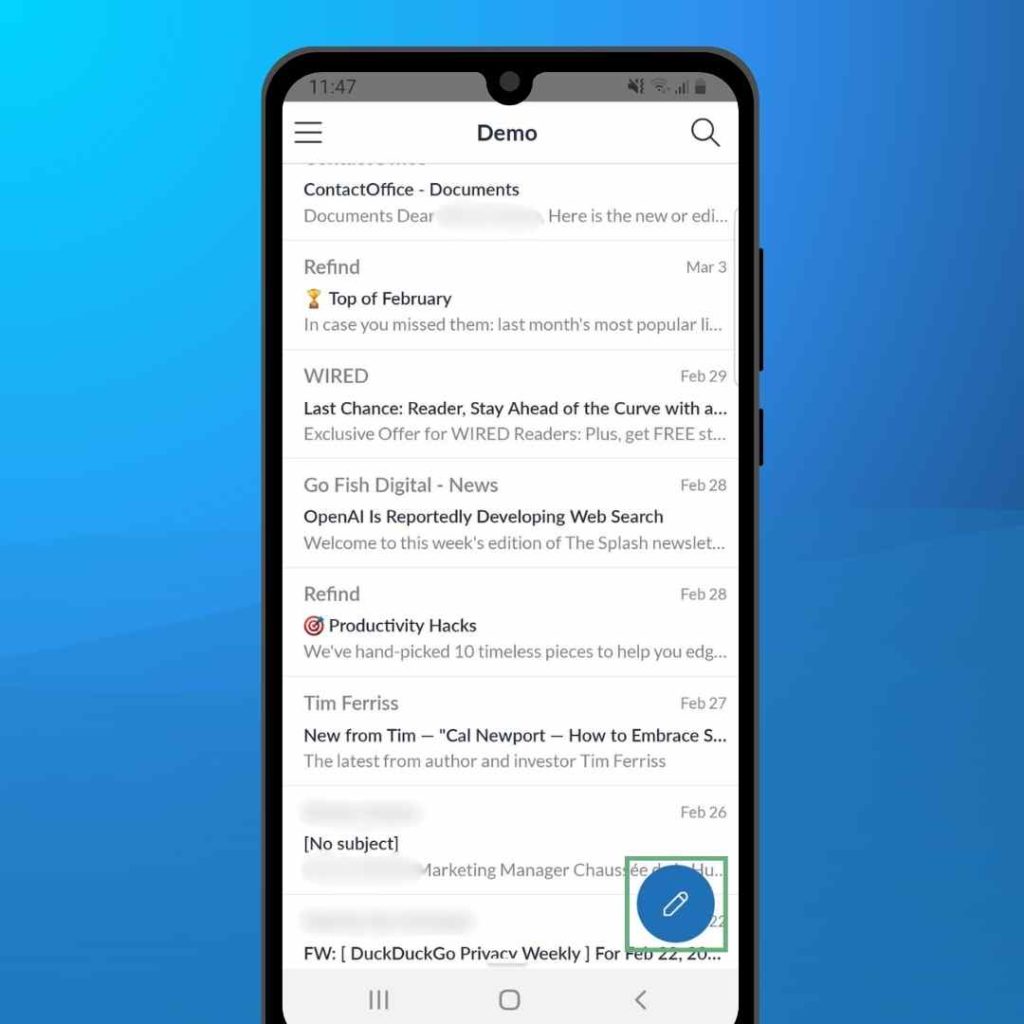
También puedes mantener pulsado el icono «Nuevo mensaje» . Esto te permitirá
- redactar un nuevo mensaje desde cero
- redactar un nuevo mensaje a partir de una plantilla
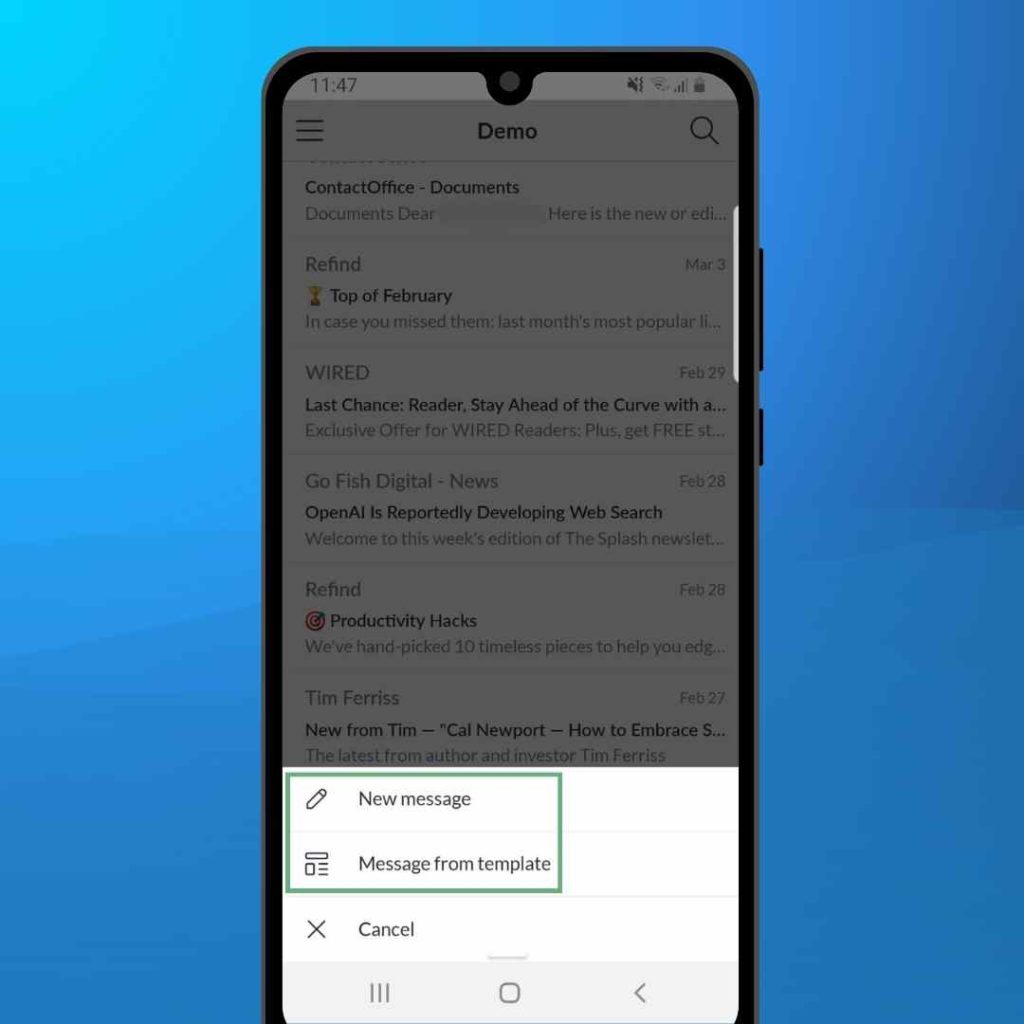
Para añadir un archivo adjunto, toca el icono del clip en la parte superior. A continuación, puedes elegir
- haz una foto y adjúntala a tu correo electrónico
- elige un archivo en tu dispositivo
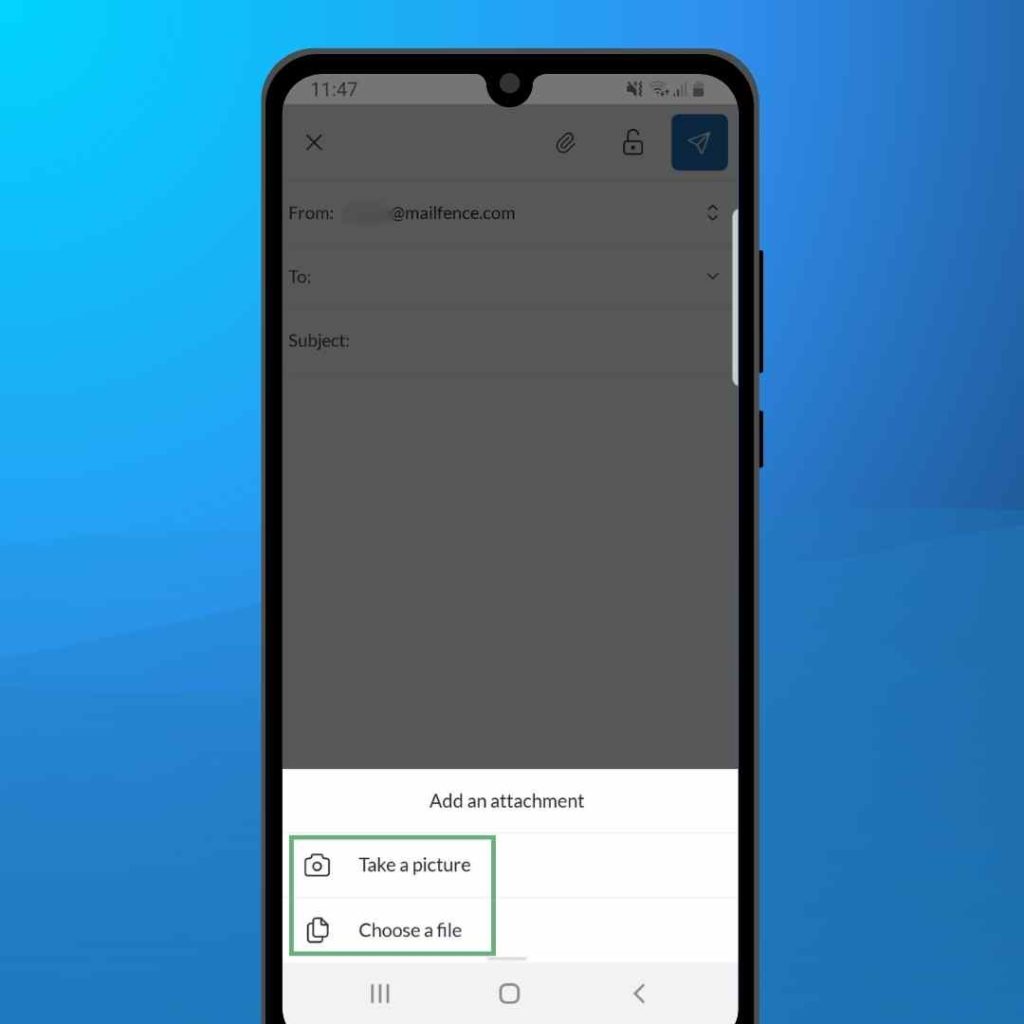
Utilizar etiquetas y carpetas
Las etiquetas y carpetas son la mejor forma de mantener organizada tu bandeja de entrada. Aquí tienes las distintas opciones:
- Para mover un correo electrónico a una carpeta, mantén pulsado ese correo.
A continuación, pulsa el icono «Mover a carpeta» situado en la esquina inferior izquierda de la pantalla.
Selecciona la carpeta a la que deseas mover el correo electrónico.
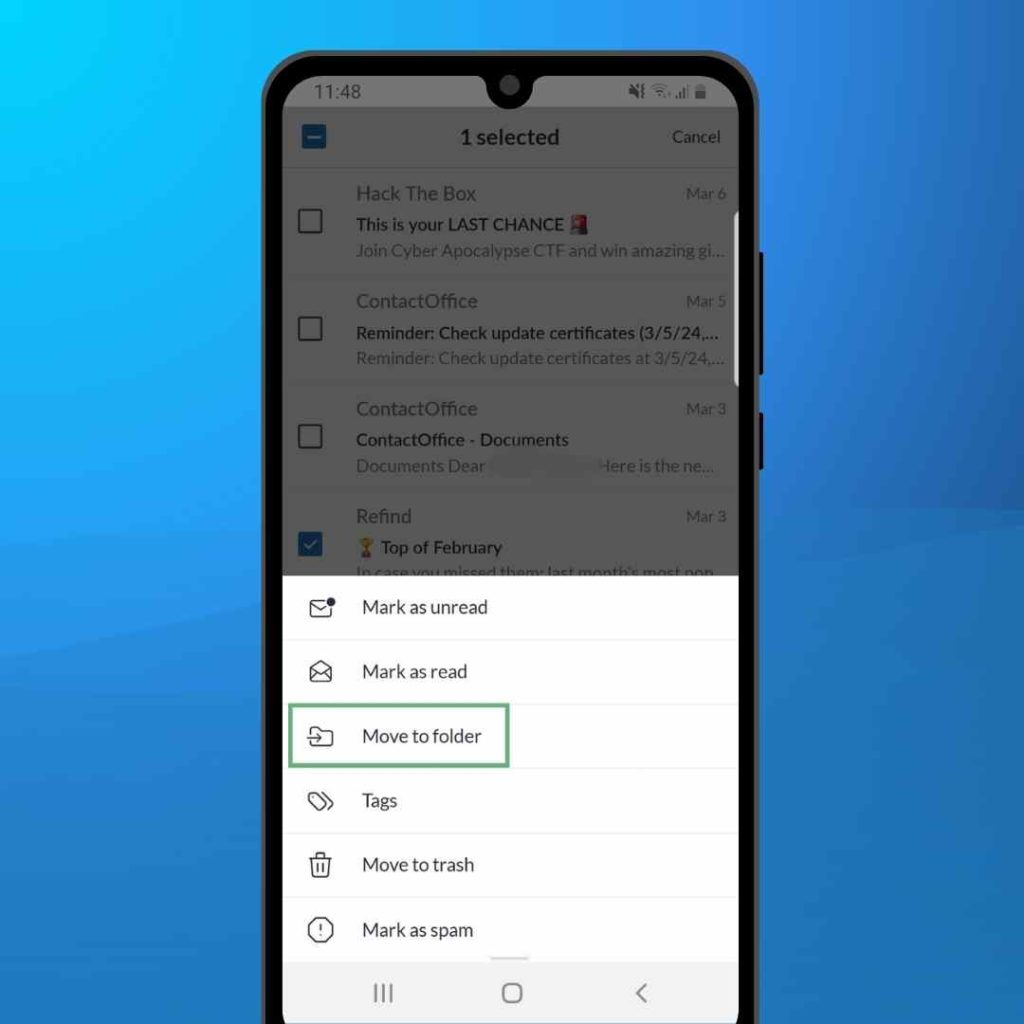
- Para asignar una etiqueta a un correo electrónico, mantén pulsado ese correo. A continuación, toca el menú de 3 puntos «Más» situado en la esquina inferior derecha de la pantalla. Selecciona «Etiquetas» y, a continuación, la etiqueta adecuada. Por último, pulsa «Guardar».
- Para encontrar un correo electrónico que se haya movido a una carpeta o al que se le haya asignado una etiqueta, toca el icono de 3 líneas «Menú» situado en la esquina superior izquierda de la aplicación. A continuación, puedes seleccionar una carpeta o etiqueta específica para consultarla.
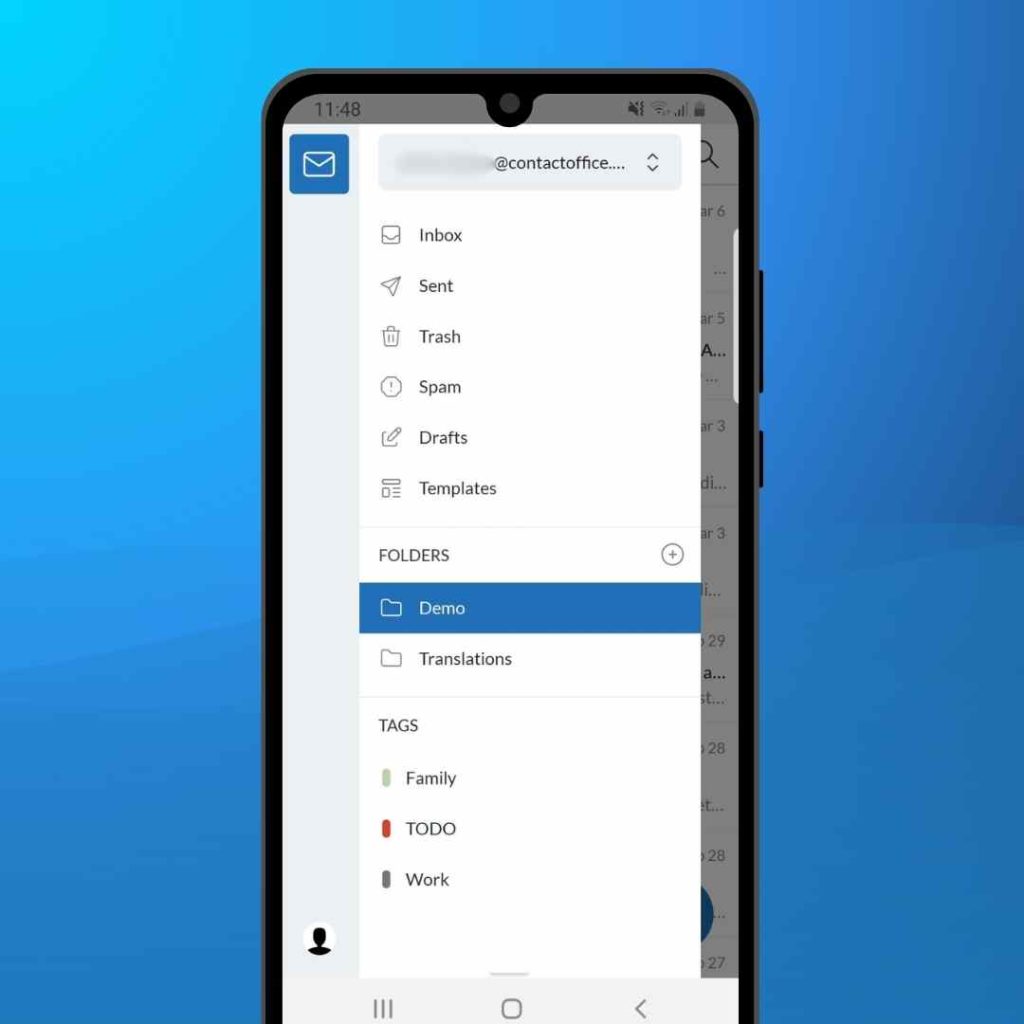
- Para crear una nueva carpeta, toca el icono «Menú» de 3 líneas situado en la esquina superior izquierda de la aplicación. Junto a «Carpetas«, pulsa el icono «+». Elige un nombre y (opcionalmente) una carpeta principal, y luego pulsa «Crear carpeta».
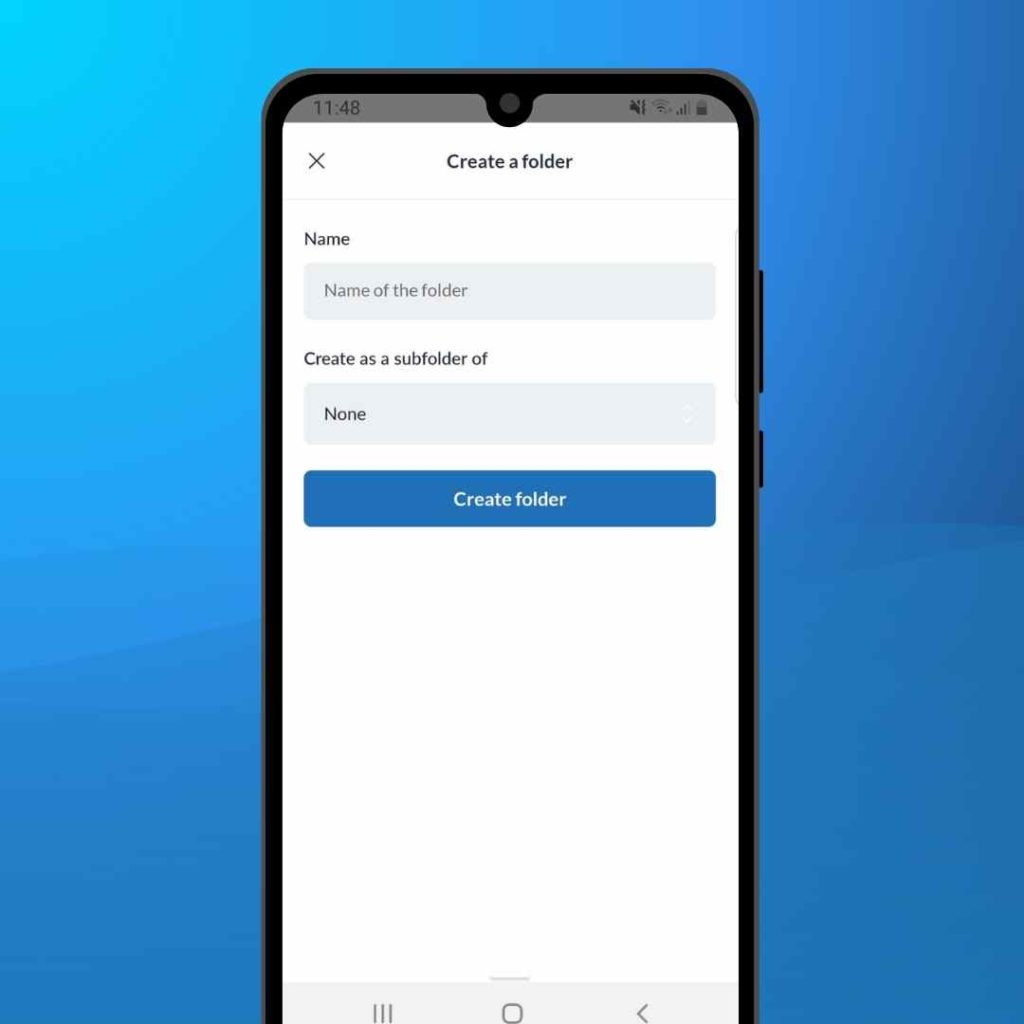
Cifrado y firmas digitales
La encriptación garantiza que sólo tú y el destinatario podáis leer el contenido de vuestras conversaciones.
La aplicación móvil Mailfence ofrece dos tipos de encriptación:
- Cifrado de contraseña (también conocido como cifrado simétrico)
- Cifrado de extremo a extremo (también conocido como cifrado asimétrico)
Utilizar el cifrado de contraseñas en la aplicación móvil Mailfence
Para encriptar un correo electrónico con una contraseña, empieza a redactar un mensaje. A continuación, toca el icono «Cifrado» en la parte superior de la pantalla.
A continuación, selecciona «Protegido con contraseña». Introduce una contraseña y confírmala.
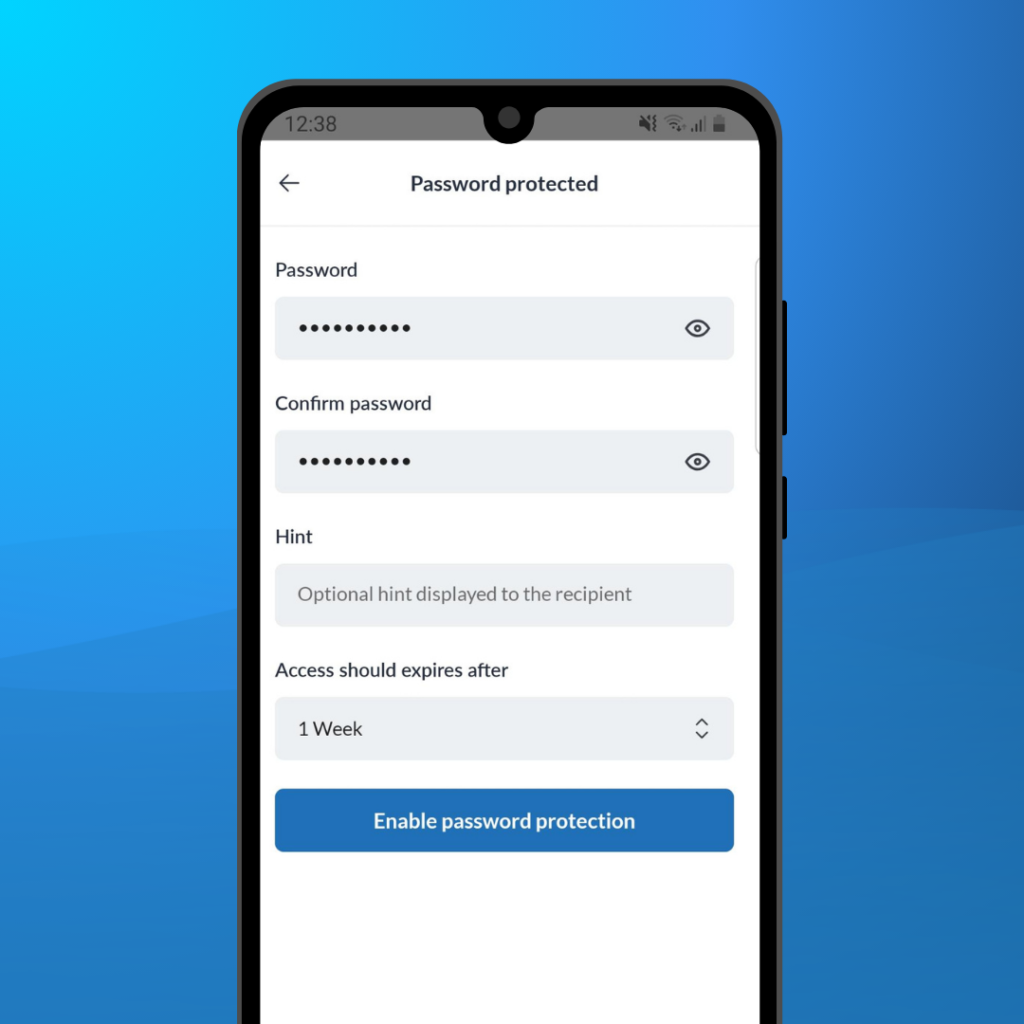
También puedes introducir una «Pista» que el destinatario podrá leer (en caso de que olvide la contraseña). Por último, puedes introducir una fecha de caducidad (hasta 4 semanas). Pasado este tiempo, el destinatario ya no podrá acceder al correo electrónico.
Si quieres saber más sobre la encriptación de contraseñas, consulta esta guía aquí.
Utilizar el cifrado de extremo a extremo en la aplicación móvil Mailfence
Mailfence utiliza el protocolo OpenPGP para su encriptación de extremo a extremo. Puedes obtener más información al respecto en esta guía aquí.
Para encriptar un correo electrónico con OpenPGP, empieza a redactar un mensaje. Después, toca el icono «Encriptar» en la parte superior de la pantalla.
A continuación, selecciona «Cifrado OpenPGP». Comprueba los detalles de tu clave e introduce tu frase de contraseña. Pulsa «Activar encriptación OpenPGP«.
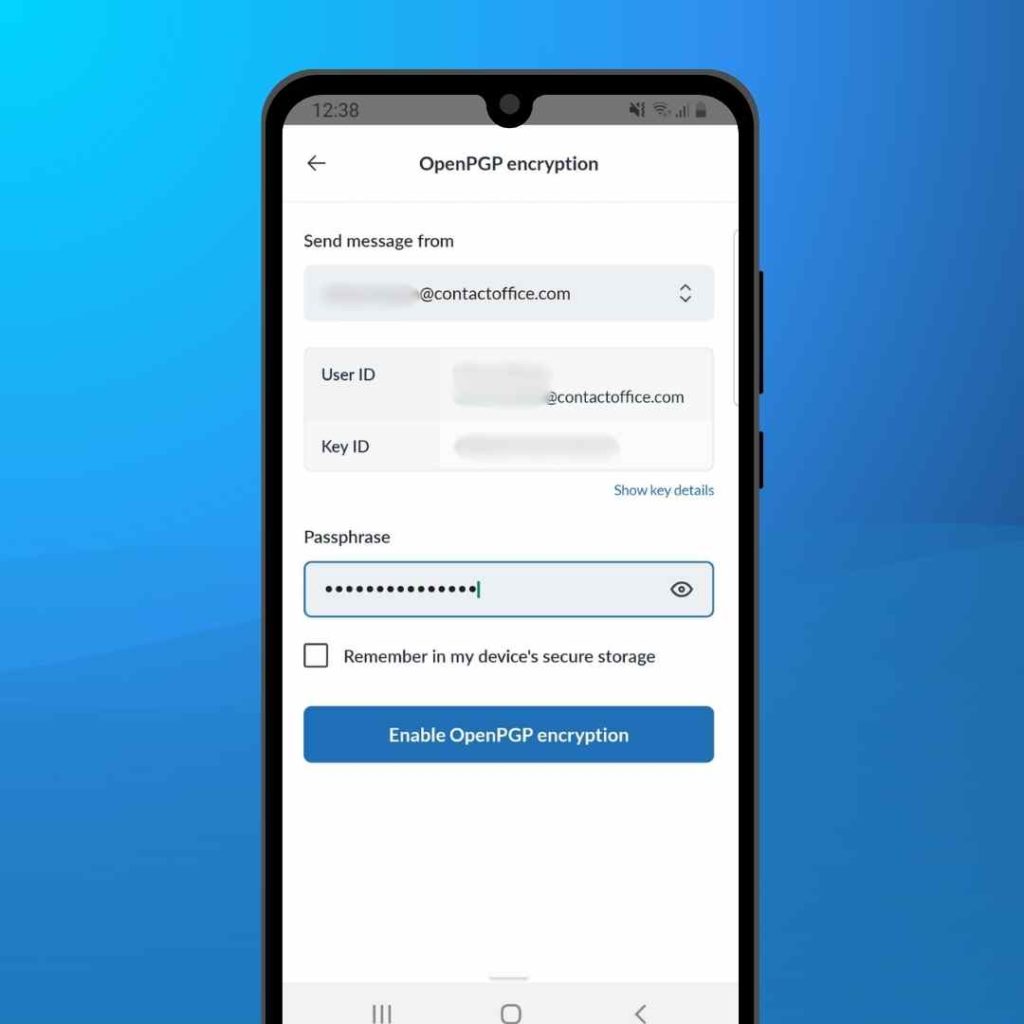
Firmas digitales
Para firmar un correo electrónico utilizando OpenPGP, empieza a redactar un mensaje. A continuación, toca el icono «Cifrado» en la parte superior de la pantalla.
A continuación, selecciona «Firmado con OpenPGP». Esto garantizará al destinatario que el correo electrónico procede realmente de ti, el remitente verificado, y también confirmará que el correo electrónico no ha sido alterado en tránsito.
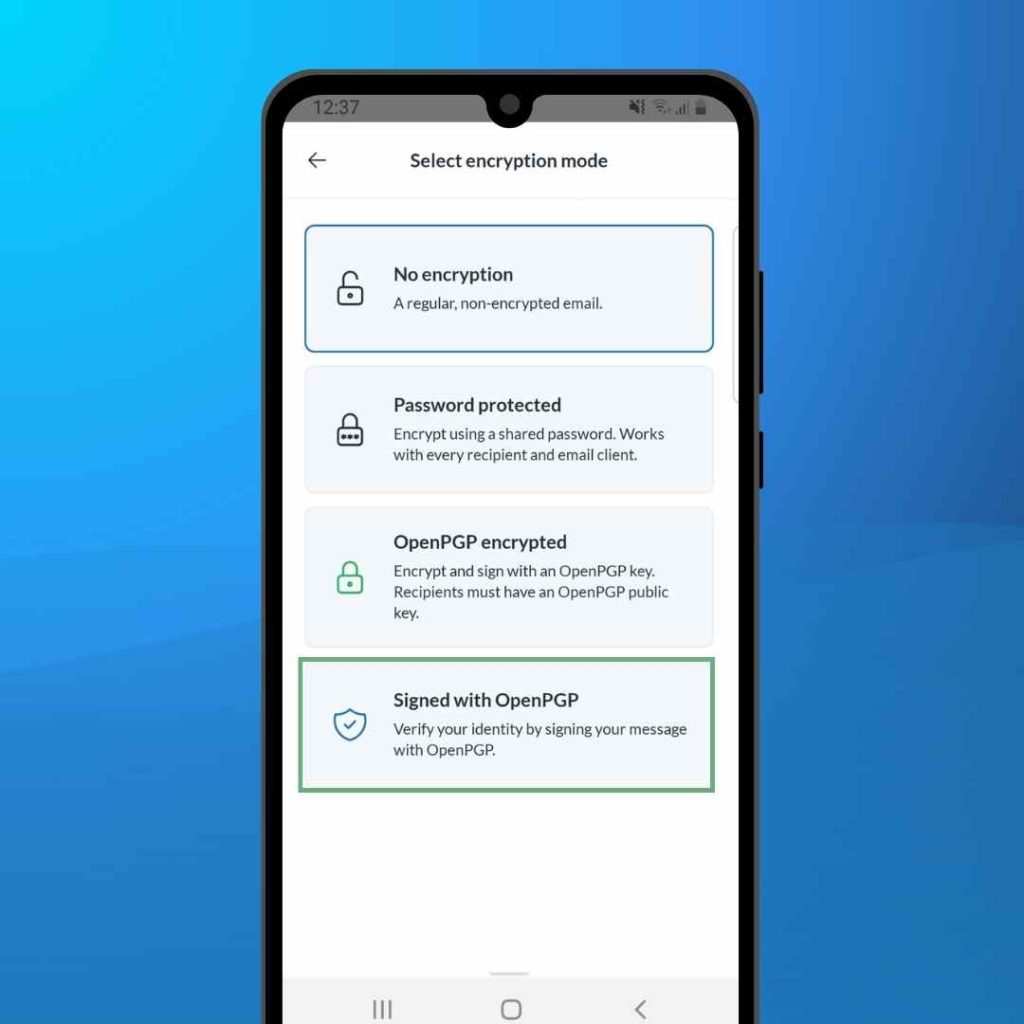
¡Pronto más!
A corto plazo, tenemos previsto ampliar las funcionalidades de la aplicación móvil Mailfence. Esto incluirá un Calendario con todas las funciones, Documentos y mucho más.
¿Tienes problemas con la aplicación móvil Mailfence? No dudes en ponerte en contacto con nuestro servicio de asistencia para comunicárnoslo. Siempre valoraremos tus comentarios y aportaciones mientras seguimos desarrollando nuestra aplicación.