Puedes utilizar Outlook para sincronizar tus contactos y eventos de calendario de Mailfence utilizando los protocolos CardDAV y CalDAV respectivamente.
Si prefieres sincronizar tu buzón de correo, contactos y eventos del calendario, de una sola vez, utiliza en su lugar el protocolo Exchange ActiveSync.
Antes de empezar:
- Asegúrate de que ya has configurado tu buzón Mailfence utilizando el protocolo POP o IMAP.
- Descarga el plugin Sincronizador de Outlook CalDav de esta página. Luego instálalo descomprimiendo el archivo descargado, ejecutando y finalizando la instalación.
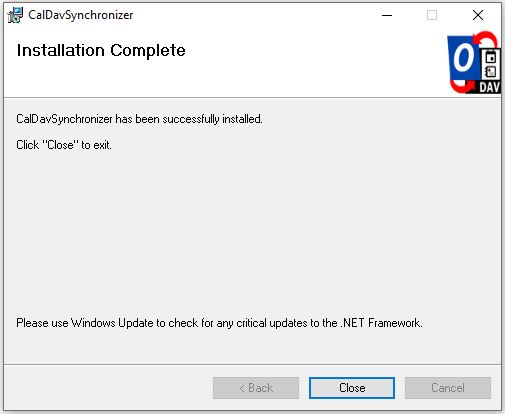
1. Abre Outlook y ve a la pestaña Sincronizador CalDav.
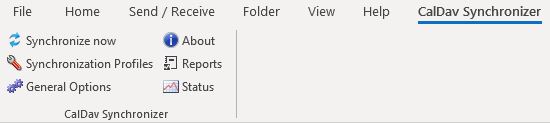
2. Haz clic en Perfiles de Sincronización y luego en el pequeño signo más (Añadir varios perfiles).
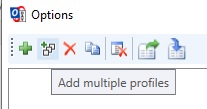
3. Mantén la selección por defecto de CalDAV/CardDAV Genérico y pulsa OK.
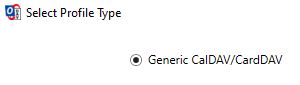
4. Configura la URL DAV(https://www.mailfence.com/dav/) y haz clic en Descubrir recursos y asignar a carpetas de Outlook.
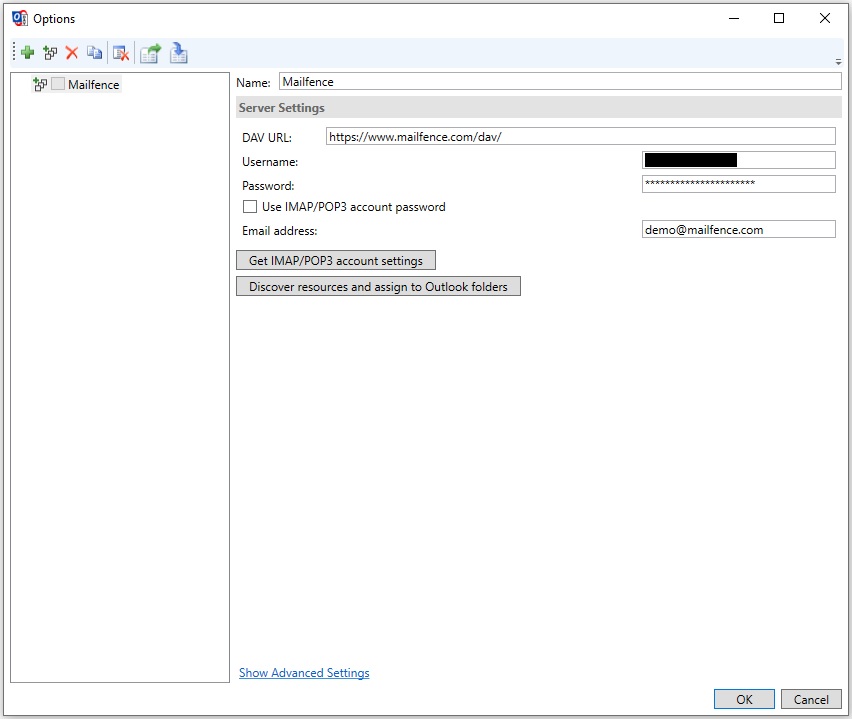
5. Crea las carpetas correspondientes en tu buzón.
- Para el Calendario, ve a la pestaña Calendario, haz clic en … (tres puntos en la columna de la derecha).
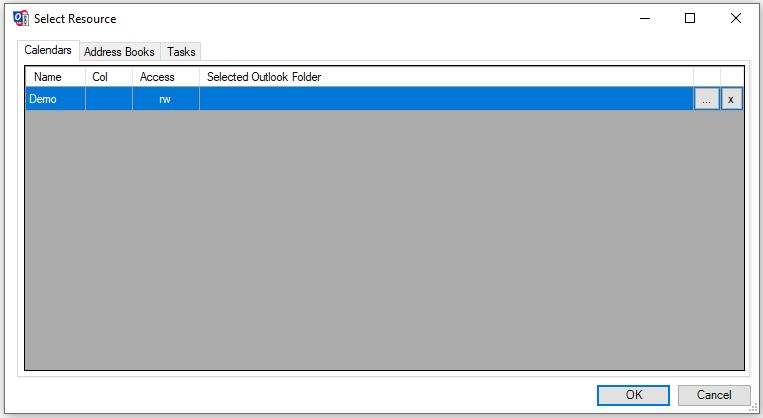
- Selecciona tu dirección de Mailfence y haz clic en Nuevo.
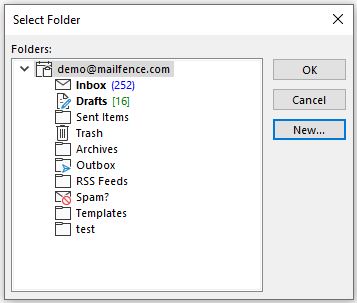
- Introduce el nombre, selecciona Elementos del calendario en el campo Contactos de la carpeta y haz clic en Aceptar.
A continuación, haz clic en Aceptar para cerrar la ventana anterior.
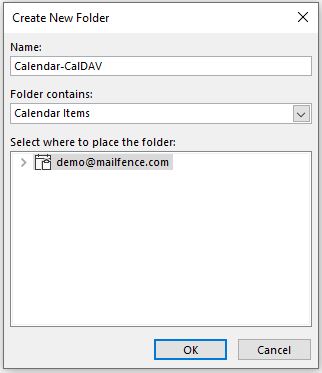
- Para los Contactos, ve a la pestaña Libretas de direcciones, haz clic en … (tres puntos en la columna de la derecha).
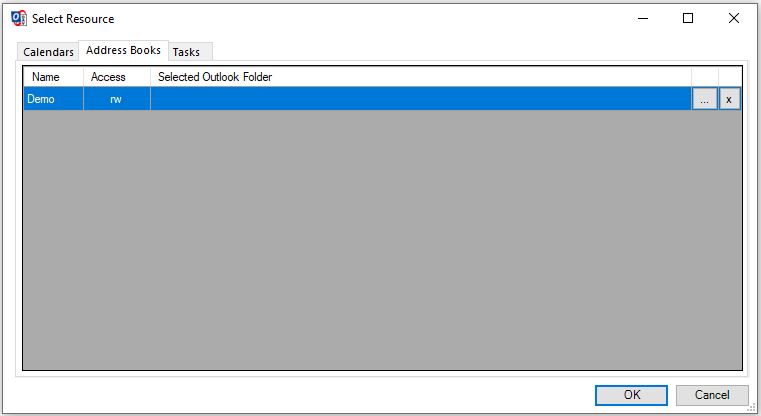
- Selecciona tu dirección de Mailfence y haz clic en Nuevo.
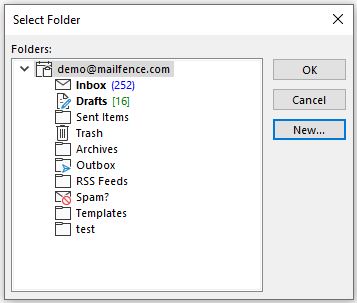
- Introduce el nombre, selecciona Elementos de contacto en el campo Contactos de la carpeta y haz clic en Aceptar.
A continuación, haz clic en Aceptar para cerrar la ventana anterior.
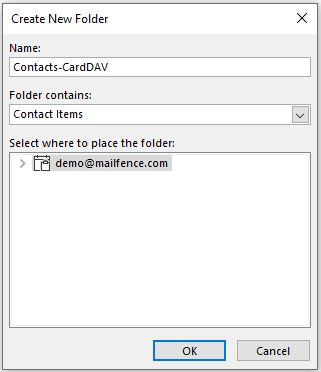
Nota: Estas carpetas de Outlook son específicas del dispositivo. No se sincronizarán con el servidor Mailfence.
6. Haz clic en Aceptar para guardar y cerrar la ventana Opciones.
Comprueba los parámetros, por ejemplo, también puedes establecer un intervalo de Sincronización más corto (minutos) si lo prefieres.
A continuación, haz clic en Aceptar.

- Expande las carpetas respectivas (creadas en el paso nº 5) en la entrada de tu cuenta Mailfence
O simplemente ve a la pestaña Calendario/Contactos, y haz clic en la entrada de la carpeta respectiva. - Ve a la pestaña Sincronizador de CalDav y haz clic en Sincronizar ahora si prefieres sincronizar los datos inmediatamente.
Si sigues teniendo problemas para conectar tu cuenta Mailfence con Outlook mediante SMTP y POP, envíanos un correo electrónico a support@mailfence.com(clave PGP).