Puedes utilizar Outlook para conectarte a tu cuenta Mailfence utilizando SMTP (protocolo para enviar correos electrónicos) y POP (protocolo para descargar los correos recibidos). Si no tienes claro qué protocolo debes utilizar, consulta esta entrada del blog.
Esta función está disponible con los planes de suscripción Entry, Pro y Ultra.
Para Outlook 2016 y versiones posteriores:
1. Abre Outlook y ve al menú Archivo.
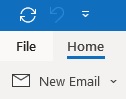
2. En la pestaña Información, haz clic en Añadir cuenta.
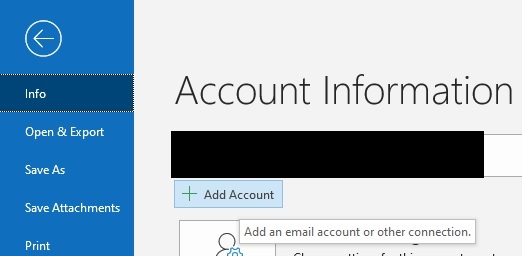
3. Introduce tu dirección de correo electrónico principal y haz clic en Conectar.
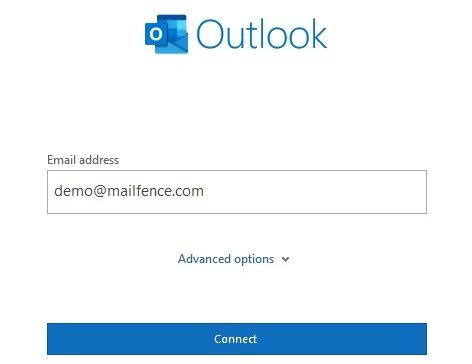
- Si el asistente se bloquea, vuelve a iniciarlo y haz clic en Opciones avanzadas: Marca Déjame configurar mi cuenta manualmente. La configuración automática de Mailfence no funciona con Outlook 2016 y versiones posteriores.
4. Selecciona POP.
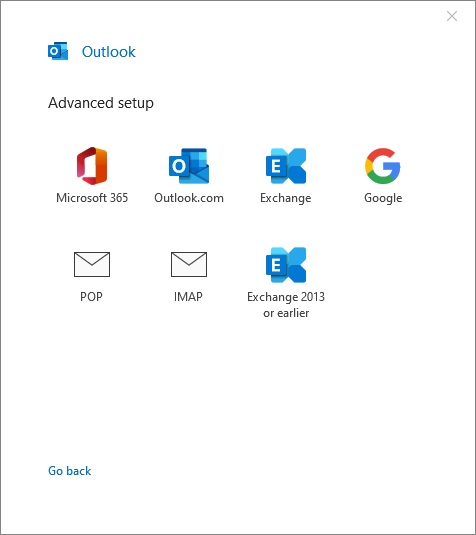
5. Configura POP/SMTP y haz clic en Siguiente.
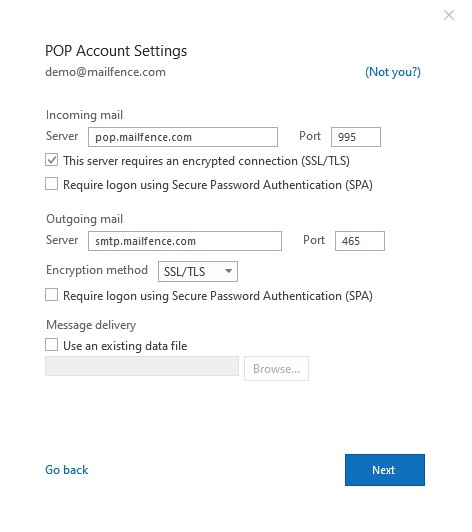
No te olvides de Comprobar la configuración de tu cuenta -> Cuenta -> Seguridad -> Acceso a servicios:
- Asegúrate de que los servicios SMTP y POP están activados.
- OPCIONAL (muy recomendable para cuentas habilitadas para TFA): Si piensas utilizar una contraseña específica para este servicio, haz clic en Generar una contraseña específica para este servicio. Se mostrará una vez. Más tarde, asegúrate de Revocarla si quieres utilizar la contraseña de tu cuenta.
6. Introduce la contraseña de tu cuenta y pulsa en Conectar.
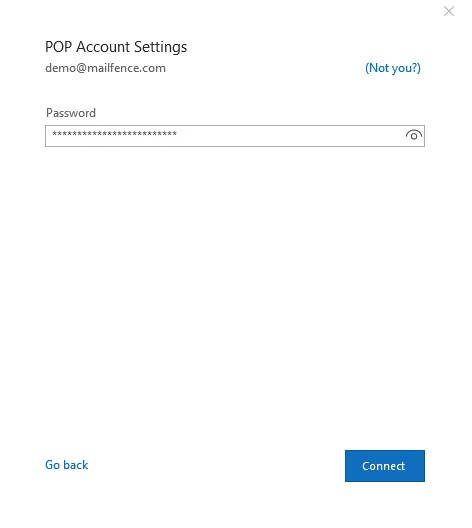
7. Pulsa en Listo.

- Despliega la entrada de tu cuenta Mailfence (que debería aparecer en la columna de la izquierda).
- Pulsa el signo Actualizar (o pulsa F9) si prefieres obtener los mensajes inmediatamente.
- Por defecto, Outlook deja una copia de los mensajes en el servidor (durante 14 días). Si prefieres cambiar esto, ve a Archivo -> Info -> Configuración de la cuenta: Configuración de la cuenta. En la pestaña Correo electrónico, haz doble clic en la entrada de tu cuenta Mailfence, y Desmarca Dejar una copia de los mensajes en el servidor.
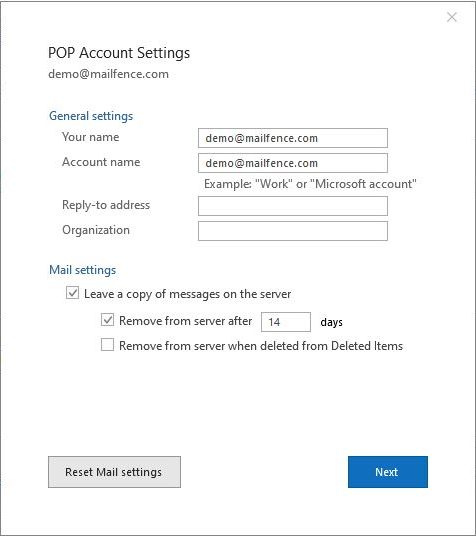
Para Outlook 2013:
1. Abre Outlook y ve al menú Archivo.
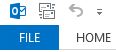
2. En la pestaña Información, haz clic en Añadir cuenta.
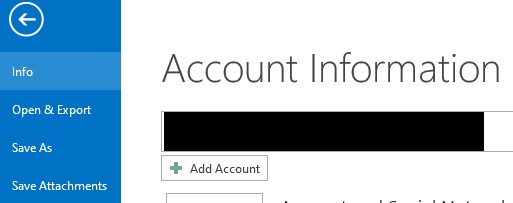
3. Selecciona Configuración manual o Tipos de servidores adicionales y pulsa Siguiente.
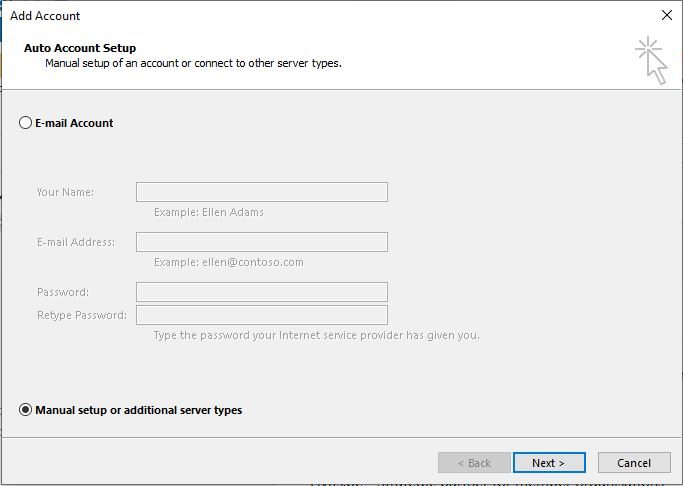
4. Selecciona POP o IMAP.
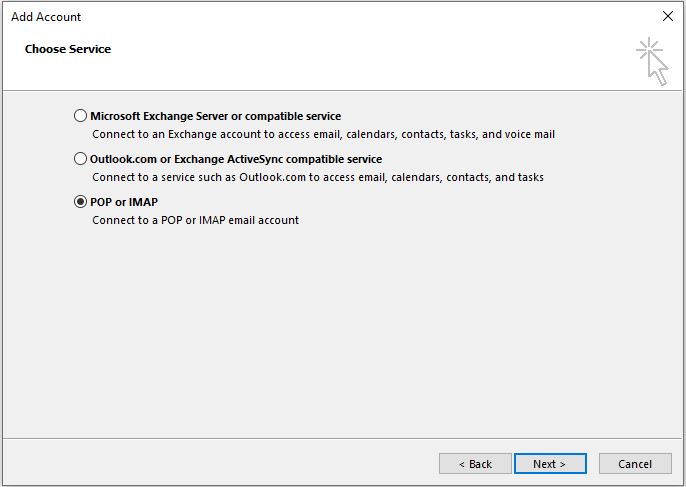
5. Configura POP/SMTP.
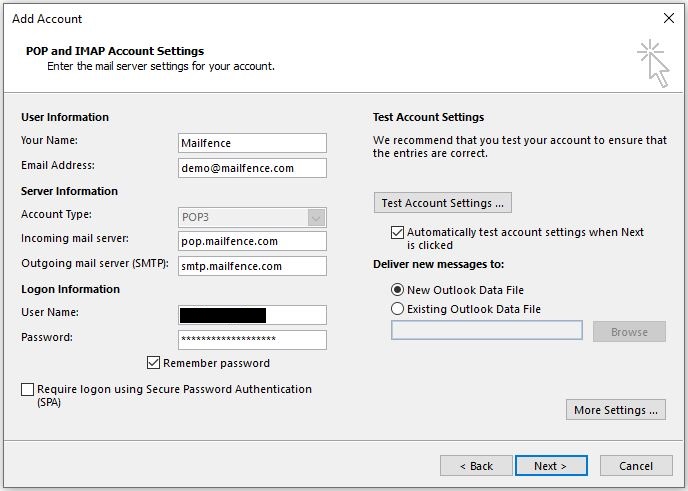
- La dirección del alias no se puede utilizar para la autenticación.
- Asegúrate de introducir el nombre de usuario de tu cuenta Mailfence (que es un autentificador distinto de la dirección principal) en el campo correspondiente.
- Pulsa en Más ajustes:
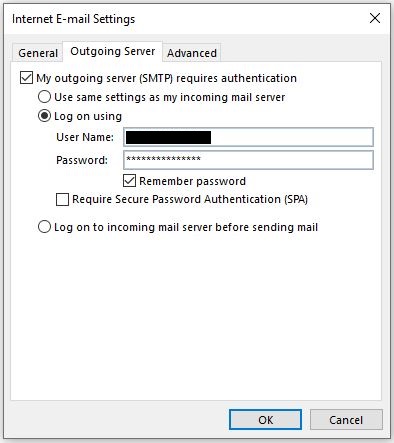
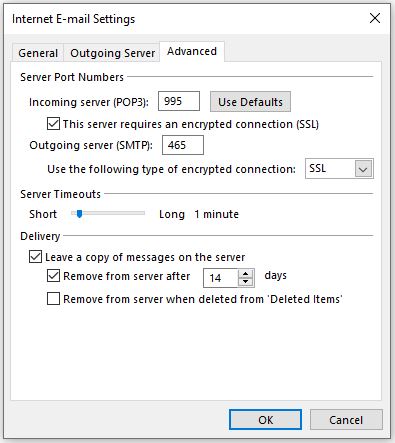
- Asegúrate de que los servicios SMTP y POP están activados.
- OPCIONAL (muy recomendable para cuentas habilitadas para TFA): Si piensas utilizar una contraseña específica para este servicio, haz clic en Generar una contraseña específica para este servicio. Se mostrará una vez. Más tarde, asegúrate de Revocarla si quieres utilizar la contraseña de tu cuenta.
6. Pulsa Siguiente.

7. Pulsa Finalizar.
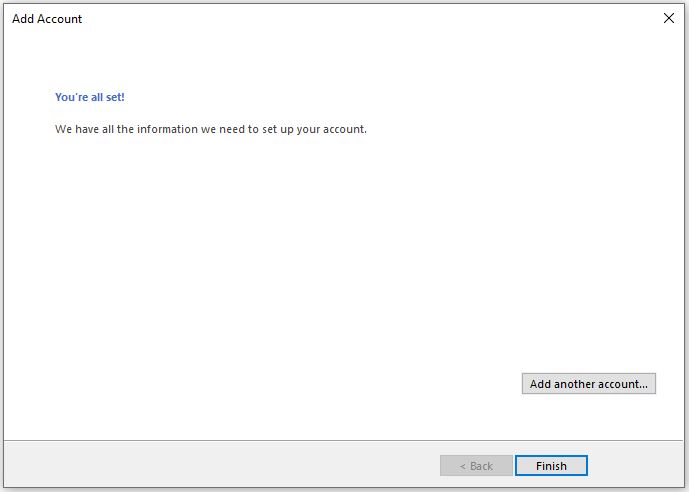
- Despliega la entrada de tu cuenta Mailfence (que debería aparecer en la columna de la izquierda).
- Pulsa el signo Actualizar (o pulsa F9) si prefieres obtener los mensajes inmediatamente.
- Por defecto, Outlook deja una copia de los mensajes en el servidor (durante 14 días). Si prefieres cambiar esto, ve a Archivo -> Info -> Configuración de la cuenta: Configuración de la cuenta. En la pestaña Correo electrónico, haz doble clic en la entrada de tu cuenta Mailfence. Luego haz clic en Más configuraciones -> pestaña Avanzado, y Desmarca Dejar una copia de los mensajes en el servidor.
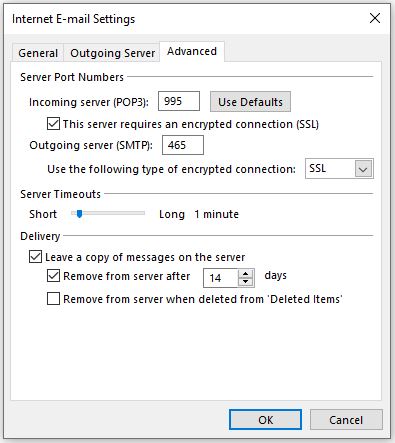
NOTA:
- El protocolo POP sólo descargará los correos nuevos de la carpeta Bandeja de entrada de Outlook. Los correos de otras carpetas no se descargarán ni sincronizarán. Para ello, utiliza el protocolo IMAP.
- Outlook descargará automáticamente los mensajes nuevos transcurrido cierto tiempo (por ejemplo, 30 minutos). Si quieres establecer un tiempo de sondeo más corto, sigue estos pasos.
Si sigues teniendo problemas para conectar tu cuenta Mailfence con Outlook mediante SMTP y POP, envíanos un correo electrónico a support@mailfence.com(clave PGP).