Puedes utilizar Outlook para conectar Mailfence mediante Exchange Activesync (para sincronizar correos electrónicos, calendario y contactos). Si no tienes claro qué protocolo debes utilizar, consulta esta entrada del blog.
Esta función está disponible con los planes de suscripción Entry, Pro y Ultra.
Sincronizar Mailfence con Thunderbird mediante Exchange ActiveSync
Para Outlook 2016 y versiones posteriores:
Antes de empezar, tendrás que desactivar el asistente de «Creación de cuenta simplificada» de Outlook, siguiendo los pasos que se mencionan en esta página.
1. Abre Outlook y ve al menú Archivo.
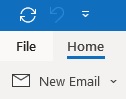
2. En la pestaña Información, haz clic en Añadir cuenta.
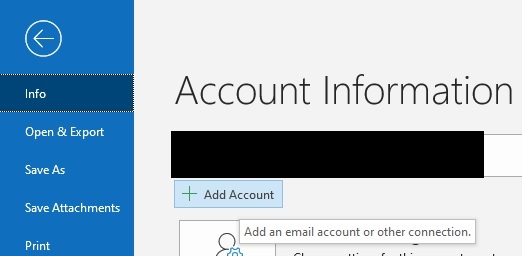
3. Selecciona Configuración manual o tipos de servidores adicionales y pulsa Siguiente.
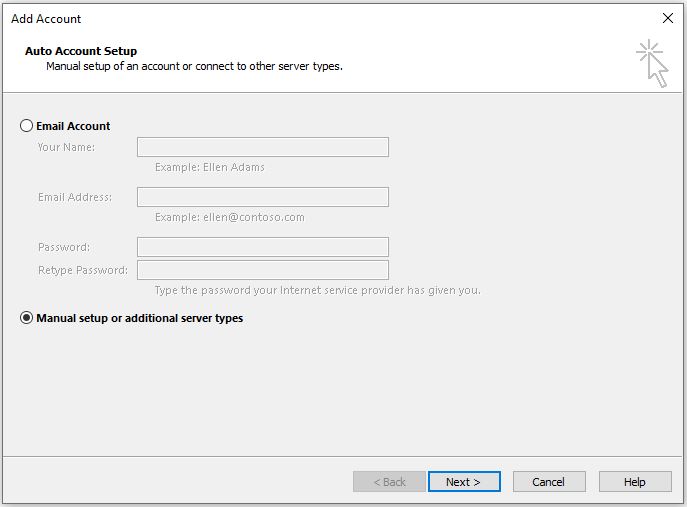
4. Selecciona Exchange ActiveSync y pulsa Siguiente.
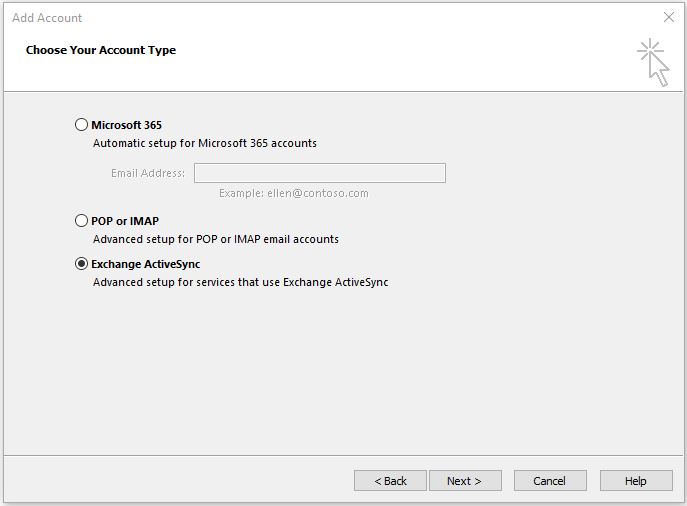
5. Configura Exchange ActiveSync y pulsa Siguiente.
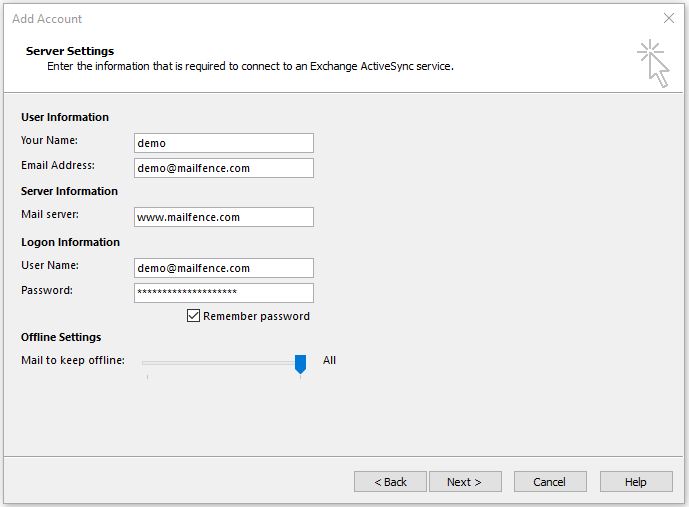
- La dirección del alias no se puede utilizar para la autenticación.
6. Pulsa Cerrar.
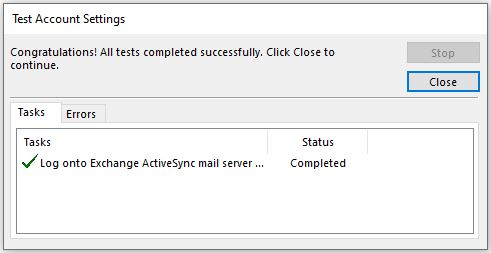
7. Pulsa Finalizar.
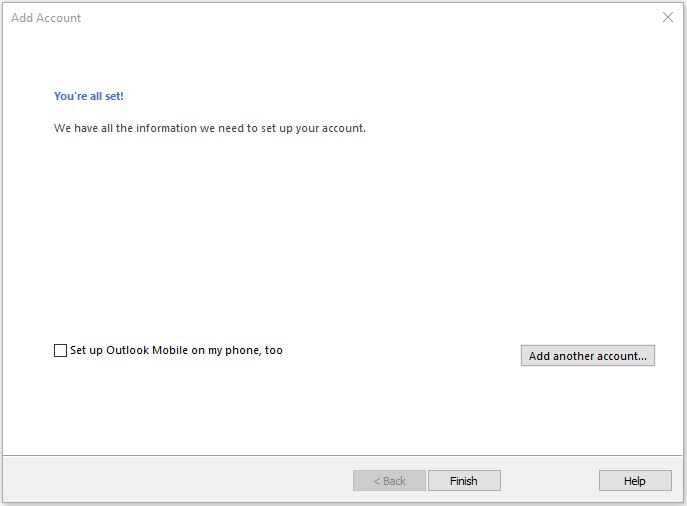
- Despliega la entrada de tu cuenta Mailfence (que debería aparecer en la columna de la izquierda).
- Pulsa el signo Actualizar (o pulsa F9) si prefieres sincronizar los datos inmediatamente.
Para Outlook 2013:
1. Abre Outlook y ve al menú Archivo.
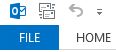
2. En la pestaña Información, haz clic en Añadir cuenta.
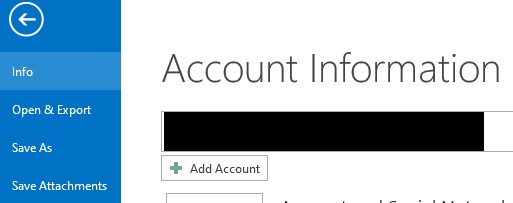
3. Selecciona Configuración manual o tipos de servidores adicionales y pulsa Siguiente.
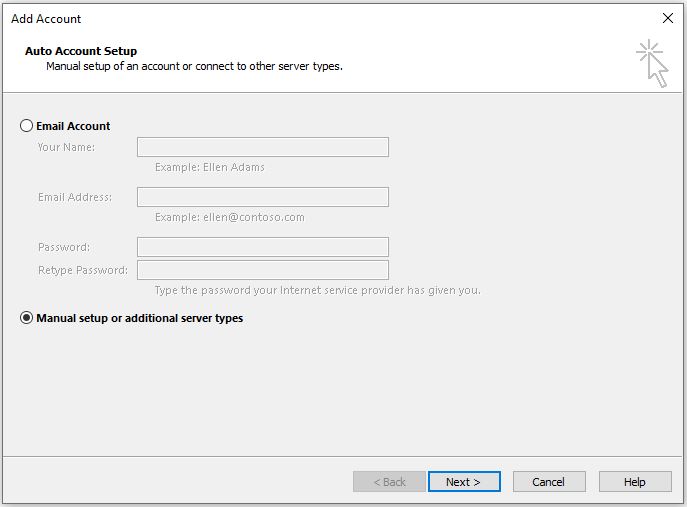
4. Selecciona Outlook.com o servicio compatible con Exchange ActiveSync y haz clic en Siguiente.
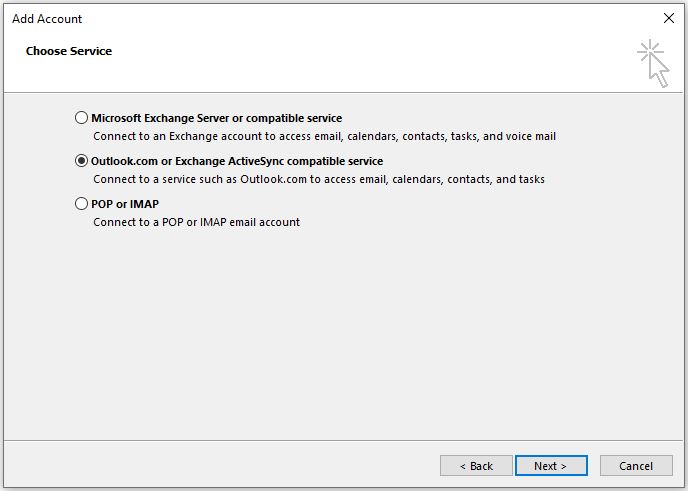
5. Configura Exchange ActiveSync y pulsa Siguiente.
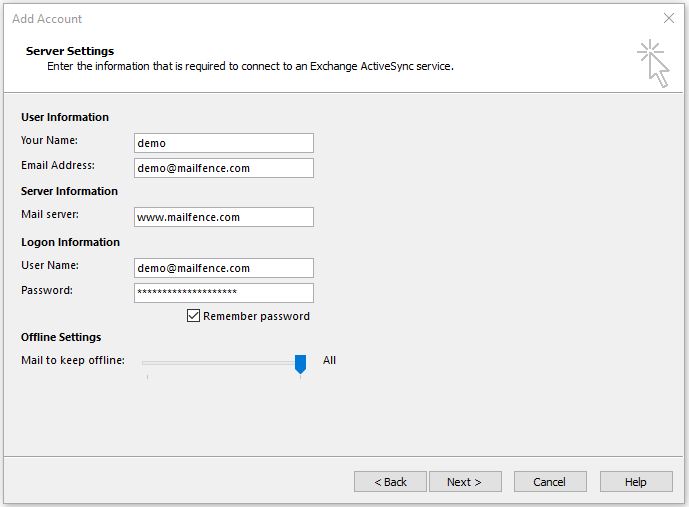
- Sólo se puede utilizar la dirección de correo electrónico principal o el nombre de usuario para la autenticación. Si encuentras un mensaje de error, te sugerimos que compruebes el historial de conexiones de tu cuenta para verificar por qué falló un intento de conexión concreto.
6. Pulsa Cerrar.
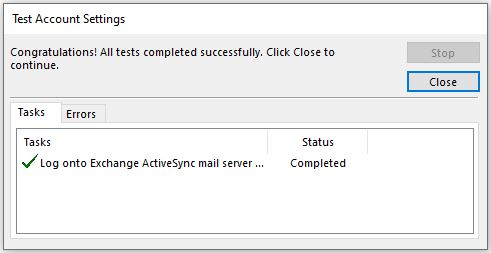
7. Pulsa Finalizar.
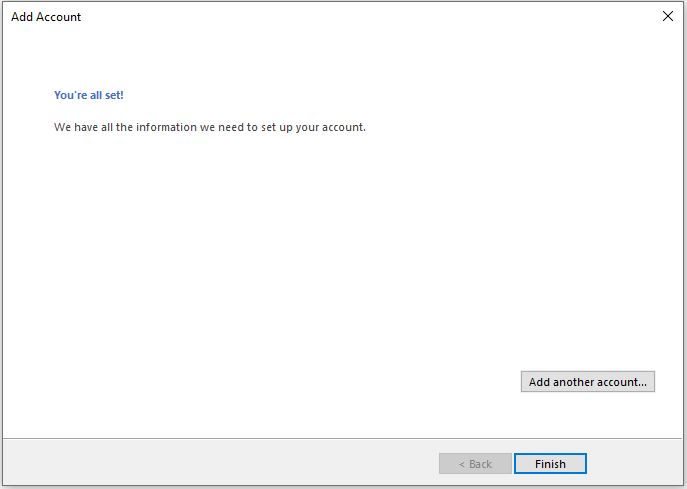
- Despliega la entrada de tu cuenta Mailfence (que debería aparecer en la columna de la izquierda).
- Pulsa el signo Actualizar (o pulsa F9) si prefieres sincronizar los datos inmediatamente.
Si sigues teniendo problemas para conectar tu cuenta Mailfence con Outlook mediante SMTP y POP, envíanos un correo electrónico a support@mailfence.com(clave PGP).