Para sincronizar los contactos y eventos del calendario de Mailfence con Thunderbird, necesitarás uno de los siguientes complementos:
TBSync (para Calendario y Contactos)
1. Abre el cliente Thunderbird y ve a Complementos y Temas.
2. Instala TBSync y Proveedor para CalDAV y CardDAV complementos.
3. Abre el gestor de cuentas de TBSync haciendo clic en Herramientas -> Preferencias del complemento -> TBSync. A continuación, haz clic en Añadir nueva cuenta (en la parte inferior izquierda) -> CalDAV & CardDAV.
4. Selecciona Configuración Automática y pulsa Siguiente.
5. A continuación, proporciona los siguientes datos de configuración:
Nombre de cuenta: Nombre para mostrar de tu cuenta.
Nombre de usuario y contraseña de tu cuenta.
URL del servidor: https://mailfence.com
6. Pulsa Finalizar.
7. Una vez hecho esto, puedes abrir el gestor de cuentas de TBSync y marcar Activar y sincronizar esta cuenta.
- La lista incluirá tanto tus recursos privados como los del grupo (excepto otros calendarios: calendario de miembros del grupo, calendario externo).
8. Pulsa en Sincronizar ahora.
Nota: Puedes activar la Sincronización automática estableciendo un intervalo de sincronización en minutos. TbSync sincronizará entonces tu cuenta automáticamente.
Calendario Lightning (sólo para Calendarios)
1. Abre el cliente Thunderbird.
2. Instala Calendario Lightning complemento.
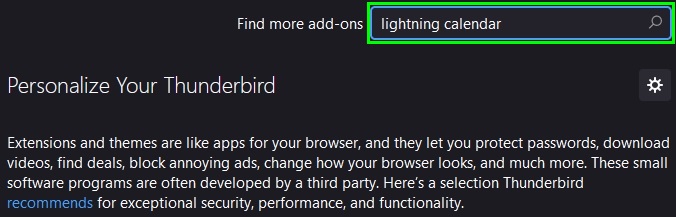
3. Ve a Archivo -> Nuevo -> Calendario.
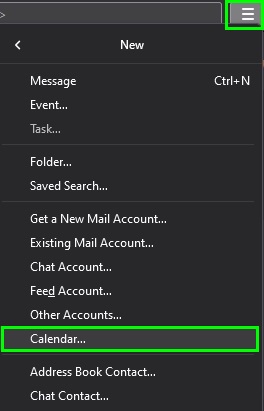
4. Selecciona En la red.
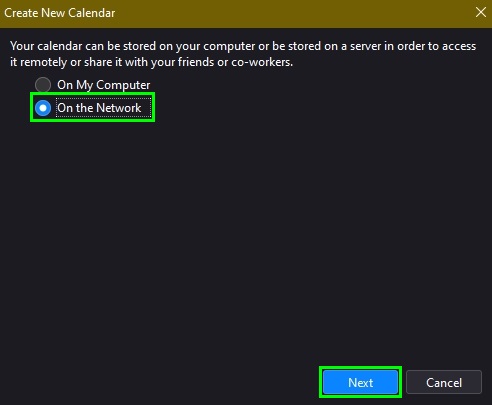
5. Selecciona Formato: CalDAV.
- Localización:
- Para el calendario privado: https://mailfence.com/dav/USERNAME/private/events
- Utiliza el NOMBRE DE USUARIO del miembro del grupo si quieres acceder a su calendario (dependiendo de los derechos de acceso proporcionados).
- Calendarios por capas: El calendario externo no es accesible en los clientes CalDAV.
- Para el calendario de grupos: https://mailfence.com/dav/groups/GROUPNAME/events/
- Para el calendario privado: https://mailfence.com/dav/USERNAME/private/events
- Mantén marcada la opción Soporte sin conexión para acceder a tu calendario sin conexión.
6. Introduce el Nombre de visualización de tu Calendario, selecciona el Color y la Dirección de correo electrónico de tu cuenta Mailfence.
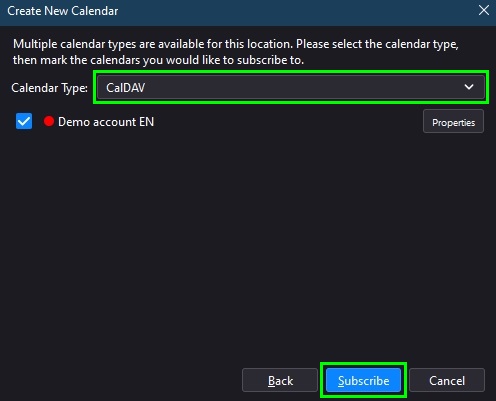
7. Pulsa Finalizar.
Si sigues sin poder sincronizar los contactos y los eventos del calendario con Thunderbird, ponte en contacto con support@mailfence.com(clave PGP).