Nota: Antes de migrar documentos a tu cuenta Mailfence, crea una copia de seguridad. Esto te permitirá evitar cualquier posible pérdida de datos durante el proceso de migración.
Migrar documentos utilizando el programa cliente WebDAV: (recomendado)
1. Conecta tu servicio de almacenamiento de documentos con tu dispositivo mediante el protocolo WebDAV
O
Utilizando la aplicación de escritorio del servicio correspondiente.
Los siguientes enlaces te guiarán sobre cómo instalar las aplicaciones de escritorio de Dropbox, Onedrive y Google Drive:
- DropBox siguiendo sus directrices.
- OneDrive siguiendo sus directrices.
- Google Drive siguiendo sus directrices.
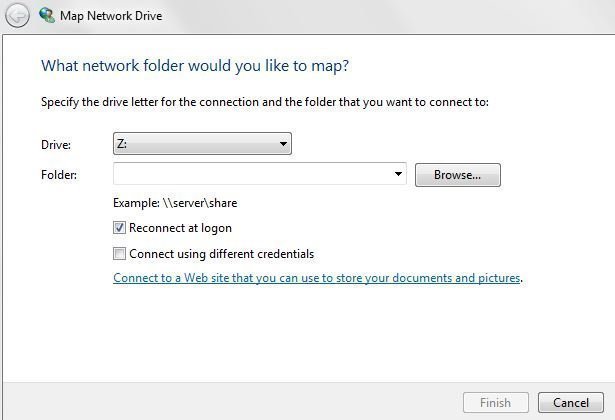
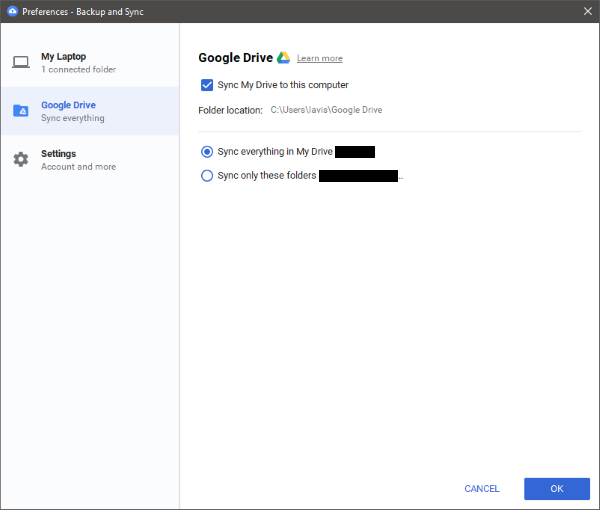
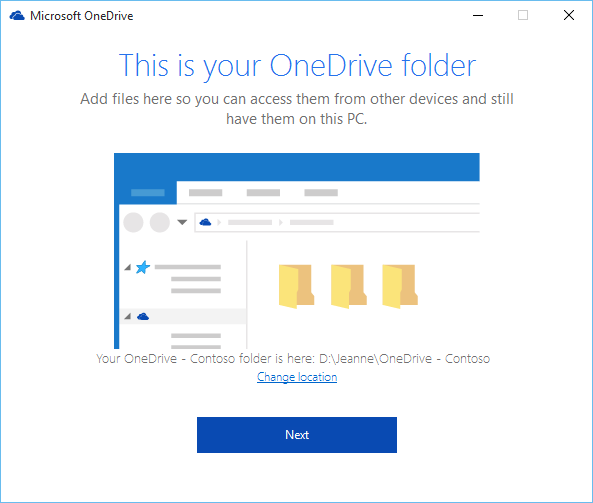
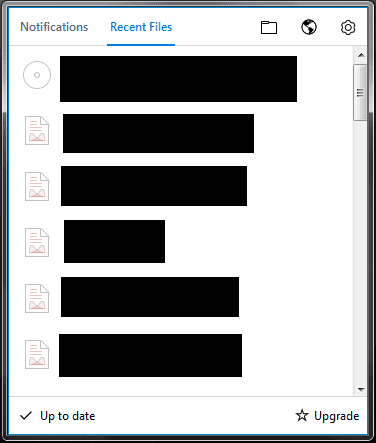
2. Termina de conectar tu servicio externo de almacenamiento de documentos con tu dispositivo mediante WebDAV o utilizando las respectivas aplicaciones de escritorio.
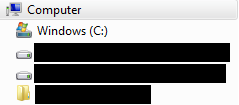
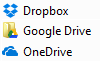
3. Conecta tus Documentos Mailfence vía WebDAV a tu dispositivo siguiendo los pasos que se mencionan aquí.
4. Arrastra y suelta O copia y pega todos tus archivos desde Outlook, OneDrive, Google Drive o cualquier otro servicio (carpeta local) a la unidad de documentos de Mailfence (carpeta WebDAV).
Migra documentos utilizando la interfaz web de Mailfence:
1. Accede a tu cuenta Mailfence mediante la interfaz web.
2. Añade un servidor remoto yendo a Configuración -> Documentos -> Almacenamiento externo
3. Haz clic en Nuevo y elige un servicio (por ejemplo, Dropbox, Google drive) o tipo de servidor (por ejemplo, WebDAV o CIFS/SMB)
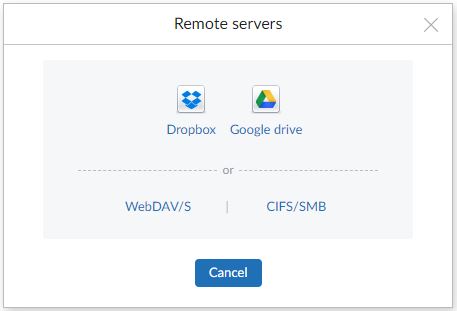
Migrar documentos a Mailfence desde Dropbox:
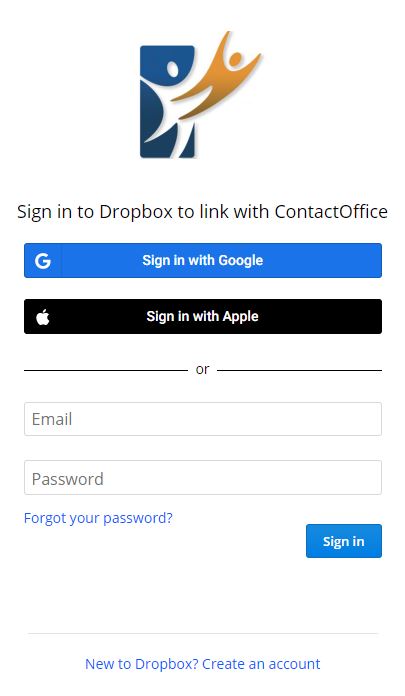
Migrar documentos a Mailfence desde Gmail:
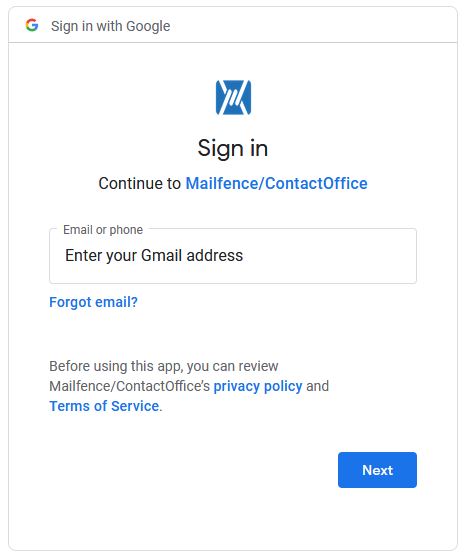
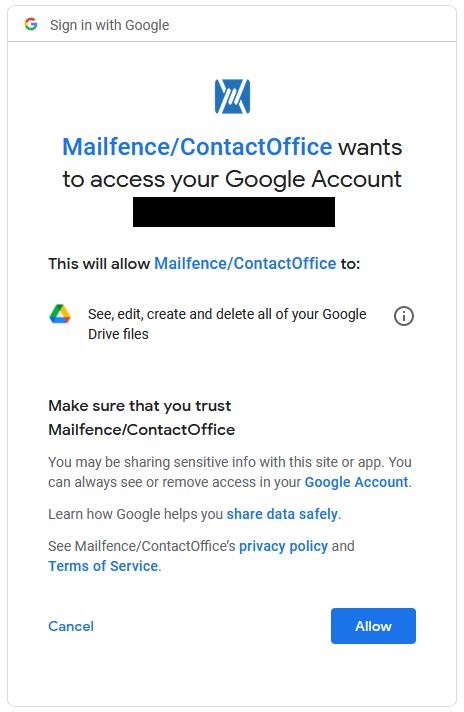
Migrar documentos a Mailfence desde cualquier servidor WebDAV/S
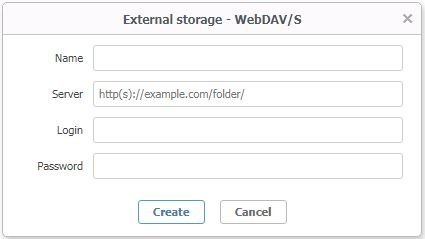
- Nombre: este nombre identificará al servidor externo.
Este nombre está limitado a Mailfence y no tiene relación con el nombre real del servidor externo. - URL: dirección WebDAV del servidor externo.
- Nombre de usuario: tu nombre de usuario en el servidor remoto.
- Contraseña: tu contraseña en el servidor remoto.
Pulsa en Crear: Esto validará automáticamente los ajustes y creará el servidor remoto si los ajustes son válidos.
4. Arrastra y suelta O copia y pega todos tus archivos desde Outlook, OneDrive, Google Drive o cualquier otro servicio (carpeta WebDAV) a los documentos de Mailfence.
5. Opcional: Después de migrar tus documentos desde el servicio externo, puedes eliminar el acceso al servidor externo O desactivarlo (si lo prefieres).

Si tienes alguna pregunta, envíanos un correo electrónico a support@mailfence.com(clave PGP).