Um Mailfence-Kontakte und Kalenderereignisse mit Thunderbird zu synchronisieren, benötigen Sie eines der folgenden Add-ons:
TBSync (für Kalender und Kontakte)
1. Öffnen Sie den Thunderbird-Client und gehen Sie zu Add-ons und Themes.
2. Installieren Sie TBSync und Provider für CalDAV & CardDAV Add-ons.
3. Öffnen Sie den TBSync Account Manager, indem Sie auf Extras -> Add-on Präferenzen -> TBSync klicken. Klicken Sie dann auf Neues Konto hinzufügen (unten links) -> CalDAV & CardDAV.
4. Wählen Sie Automatische Konfiguration und klicken Sie auf Weiter.
5. Geben Sie dann die folgenden Konfigurationsdetails an:
Kontoname: Anzeigename Ihres Kontos.
Benutzername und Passwort Ihres Kontos.
Server URL: https://mailfence.com
6. Klicken Sie auf Fertig stellen.
7. Anschließend können Sie Ihren TBSync Account Manager öffnen und die Option Dieses Konto aktivieren und synchronisieren aktivieren.
- Die Liste enthält sowohl Ihre privaten als auch Ihre Gruppenressourcen (außer anderen Kalendern: Kalender von Gruppenmitgliedern, externer Kalender).
8. Klicken Sie auf Jetzt synchronisieren.
Hinweis: Sie können AutoSync aktivieren, indem Sie ein Synchronisierungsintervall in Minuten festlegen. TbSync wird dann Ihr Konto automatisch synchronisieren.
Lightning Calendar (nur für Kalender)
1. Öffnen Sie den Thunderbird-Client.
2. Installieren Sie Lightning Kalender Zusatzprogramm.
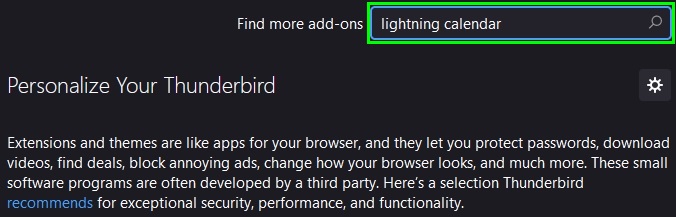
3. Gehen Sie auf Datei -> Neu -> Kalender.
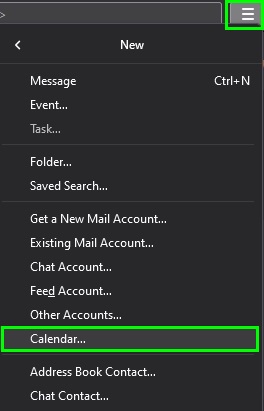
4. Wählen Sie Im Netzwerk.
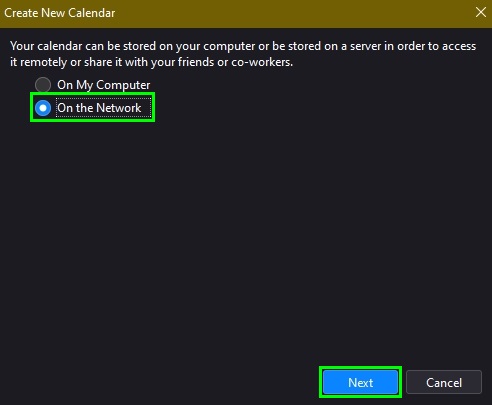
5. Wählen Sie Format: CalDAV.
- Standort:
- Für den privaten Kalender: https://mailfence.com/dav/USERNAME/private/events
- Bitte verwenden Sie den BENUTZERNAMEN des Gruppenmitglieds, wenn Sie auf seinen Kalender zugreifen möchten (abhängig von den gewährten Zugriffsrechten).
- Überlagerte Kalender: Externe Kalender sind in CalDAV-Clients nicht zugänglich.
- Für den Gruppenkalender: https://mailfence.com/dav/groups/GROUPNAME/events/
- Für den privaten Kalender: https://mailfence.com/dav/USERNAME/private/events
- Lassen Sie Offline-Unterstützung aktiviert, um auf Ihren Kalender zuzugreifen, wenn Sie offline sind.
6. Geben Sie den Anzeigenamen Ihres Kalenders ein, wählen Sie die Farbe und die E-Mail-Adresse Ihres Mailfence-Kontos.
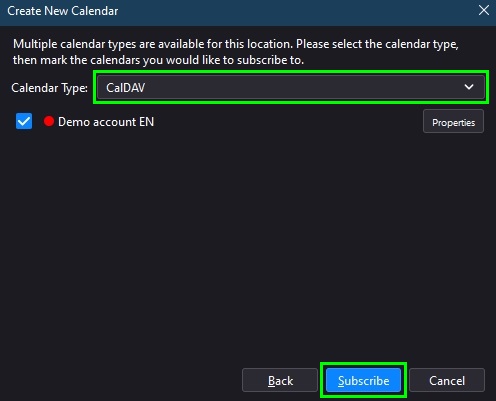
7. Klicken Sie auf Fertig stellen.
Wenn Sie immer noch nicht in der Lage sind, Kontakte und Kalendertermine mit Thunderbird zu synchronisieren, wenden Sie sich bitte an support@mailfence.com(PGP-Schlüssel).