Sie können Outlook verwenden, um Ihre Mailfence-Kontakte und Kalenderereignisse über die Protokolle CardDAV bzw. CalDAV zu synchronisieren.
Wenn Sie Ihr Postfach, Ihre Kontakte und Ihre Kalendereinträge lieber in einem Rutsch synchronisieren möchten, verwenden Sie stattdessen das Exchange ActiveSync-Protokoll.
Bevor Sie beginnen:
- Stellen Sie sicher, dass Sie Ihr Mailfence-Postfach bereits mit dem POP- oder IMAP-Protokoll konfiguriert haben.
- Bitte laden Sie das Outlook CalDav Synchronizer Plugin von dieser Seite herunter. Installieren Sie es dann, indem Sie die heruntergeladene Datei dekomprimieren, ausführen und das Setup abschließen.
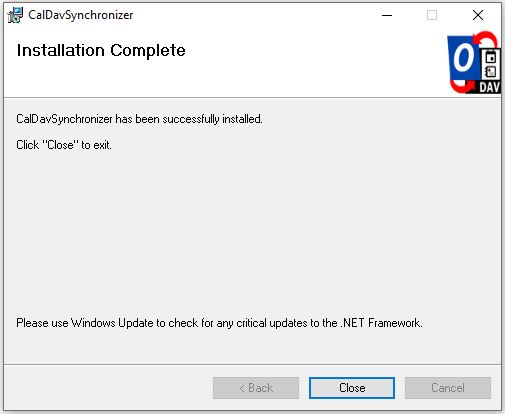
1. Öffnen Sie Outlook und gehen Sie zur Registerkarte CalDav Synchronizer.
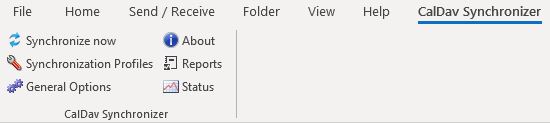
2. Klicken Sie auf Synchronisationsprofile und dann auf das kleine Pluszeichen (Mehrere Profile hinzufügen).
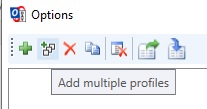
3. Behalten Sie die Standardauswahl von Generic CalDAV/CardDAV bei und klicken Sie auf OK.
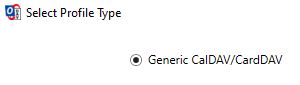
4. Konfigurieren Sie die DAV-URL(https://www.mailfence.com/dav/) und klicken Sie auf Ressourcen entdecken und den Outlook-Ordnern zuweisen.
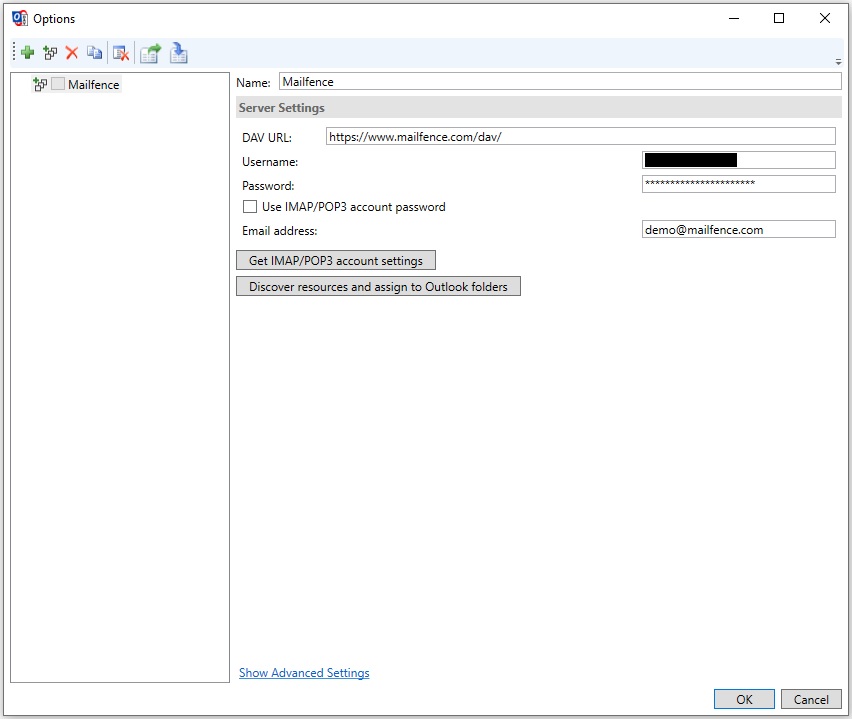
5. Erstellen Sie die entsprechenden Ordner in Ihrer Mailbox.
- Für den Kalender gehen Sie auf die Registerkarte Kalender, klicken Sie auf … (drei Punkte in der rechten Spalte).
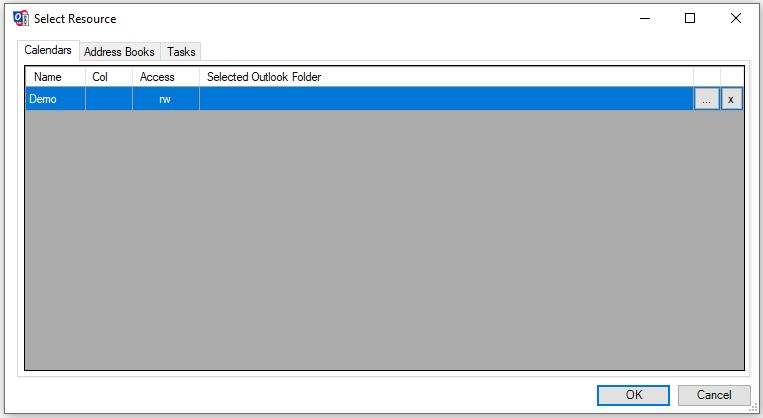
- Wählen Sie Ihre Mailfence-Adresse, und klicken Sie auf Neu.
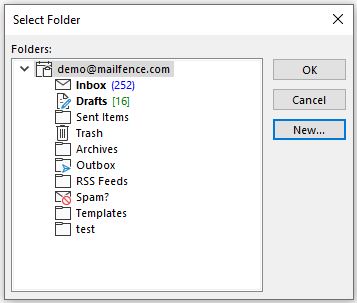
- Geben Sie einen Namen ein, wählen Sie Kalendereinträge im Feld Ordnerkontakte und klicken Sie auf OK.
Klicken Sie dann auf OK, um das vorherige Fenster zu schließen.
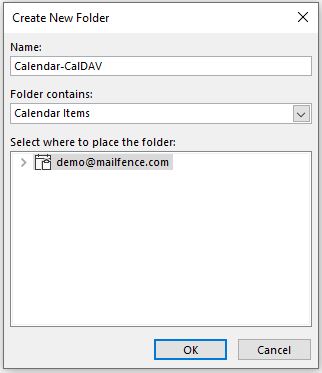
- Für Kontakte gehen Sie auf die Registerkarte Adressbücher, klicken Sie auf … (drei Punkte in der rechten Spalte).
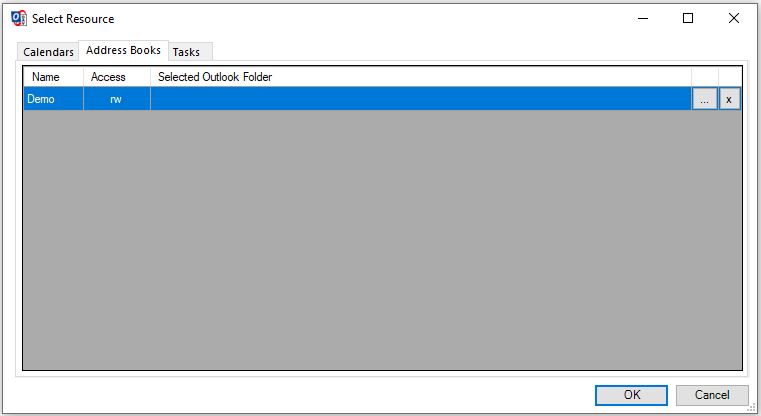
- Wählen Sie Ihre Mailfence-Adresse, und klicken Sie auf Neu.
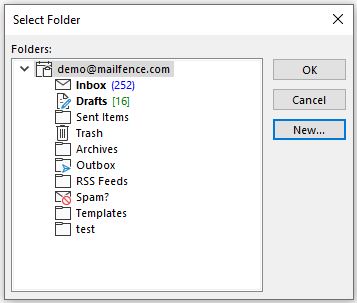
- Geben Sie einen Namen ein, wählen Sie Kontaktelemente im Feld Ordnerkontakte und klicken Sie auf OK.
Klicken Sie dann auf OK, um das vorherige Fenster zu schließen.
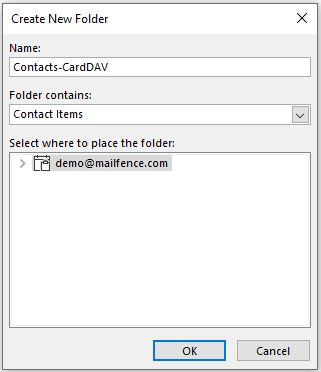
Hinweis: Diese Outlook-Ordner sind gerätespezifisch. Sie werden nicht mit dem Mailfence-Server synchronisiert.
6. Klicken Sie auf OK, um zu speichern und das Fenster Optionen zu schließen.
Überprüfen Sie die Parameter, z.B. können Sie auch ein kürzeres Synchronisationsintervall (Minuten) einstellen, wenn Sie dies wünschen.
Klicken Sie dann auf OK.

- Erweitern Sie die entsprechenden Ordner (erstellt in Schritt Nr. 5) in Ihrem Mailfence-Kontoeintrag
ODER gehen Sie einfach zur Registerkarte Kalender/Kontakte und klicken Sie auf den entsprechenden Ordnereintrag. - Gehen Sie zur Registerkarte CalDav Synchronizer und klicken Sie auf Jetzt synchronisieren, wenn Sie die Daten sofort synchronisieren möchten.
Wenn Sie immer noch Probleme haben, Ihr Mailfence-Konto mit Outlook über SMTP und POP zu verbinden, dann senden Sie uns eine E-Mail an support@mailfence.com(PGP-Schlüssel).