Wir bei Mailfence bemühen uns, Ihre E-Mail-Erfahrung so sicher und privat wie möglich zu gestalten.
Mit der neuen Mailfence Mobile App bringen wir dieses Engagement jetzt direkt an Ihre Fingerspitzen und ermöglichen Ihnen den Zugriff auf Ihre sicheren E-Mails, wo immer Sie sind.
Dieser Artikel beschreibt die aktuellen Funktionalitäten der Mailfence Mobile App, einschließlich:
- Emails;
- Tags;
- Mappen;
- Passwort-Verschlüsselung;
- Ende-zu-Ende-Verschlüsselung;
- digitale Signaturen.
Da wir die Funktionen der Mailfence Mobile App weiter verbessern, werden wir diesen Artikel aktualisieren (letzte Aktualisierung: 14/5/2024).
Unsere mobile App ist außerdem Open Source, d.h. jeder kann den Code einsehen.
Einführung in die Mailfence Mobile App
Wenn Sie es noch nicht getan haben, laden Sie sich unsere mobile App herunter:
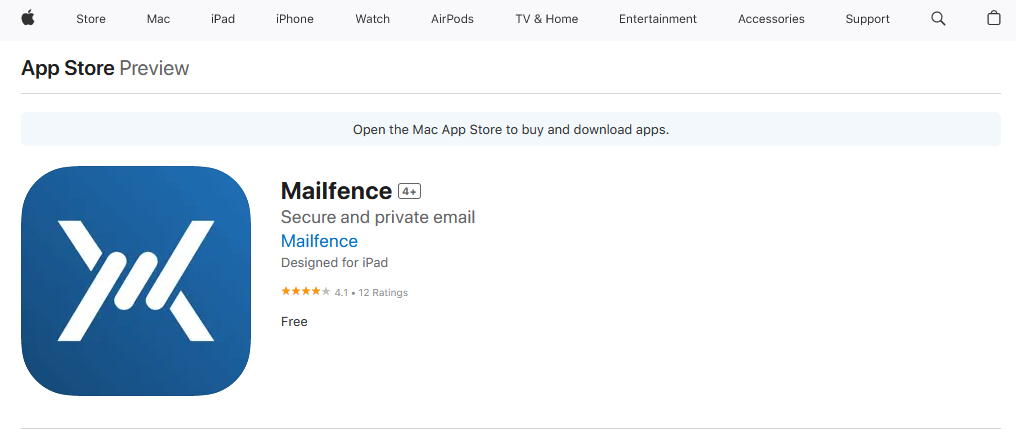
Verfassen Ihrer ersten E-Mail mit der Mailfence Mobile App
Die Mailfence Mobile App ist ein leistungsstarkes Tool, mit dem Sie Ihre Online-Privatsphäre und Sicherheit schützen können, wo immer Sie auch sind.
Um eine E-Mail zu verfassen, tippen Sie auf das Symbol „Neue Nachricht“ in der unteren rechten Ecke Ihres Bildschirms:
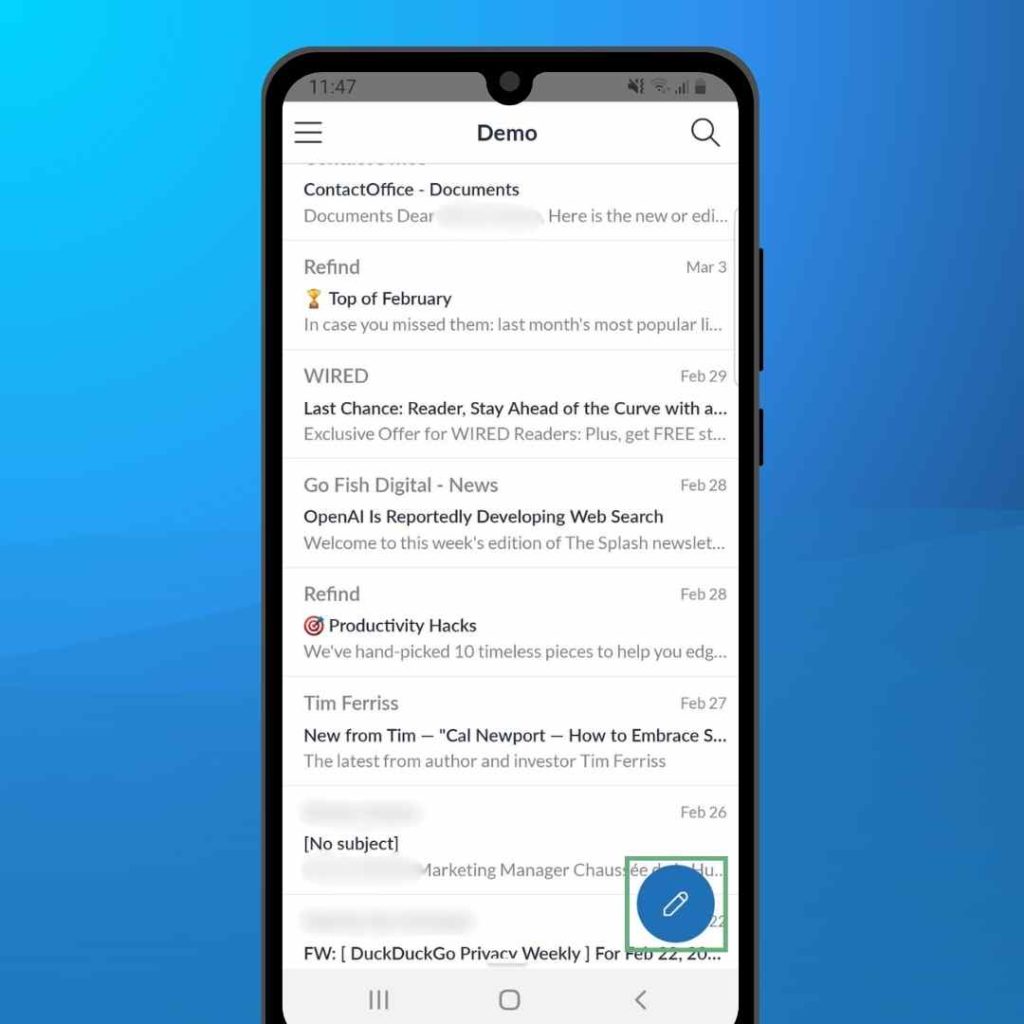
Sie können auch das Symbol „Neue Nachricht“ antippen und halten. Damit können Sie:
- eine neue Nachricht von Grund auf neu verfassen
- eine neue Nachricht aus einer Vorlage verfassen
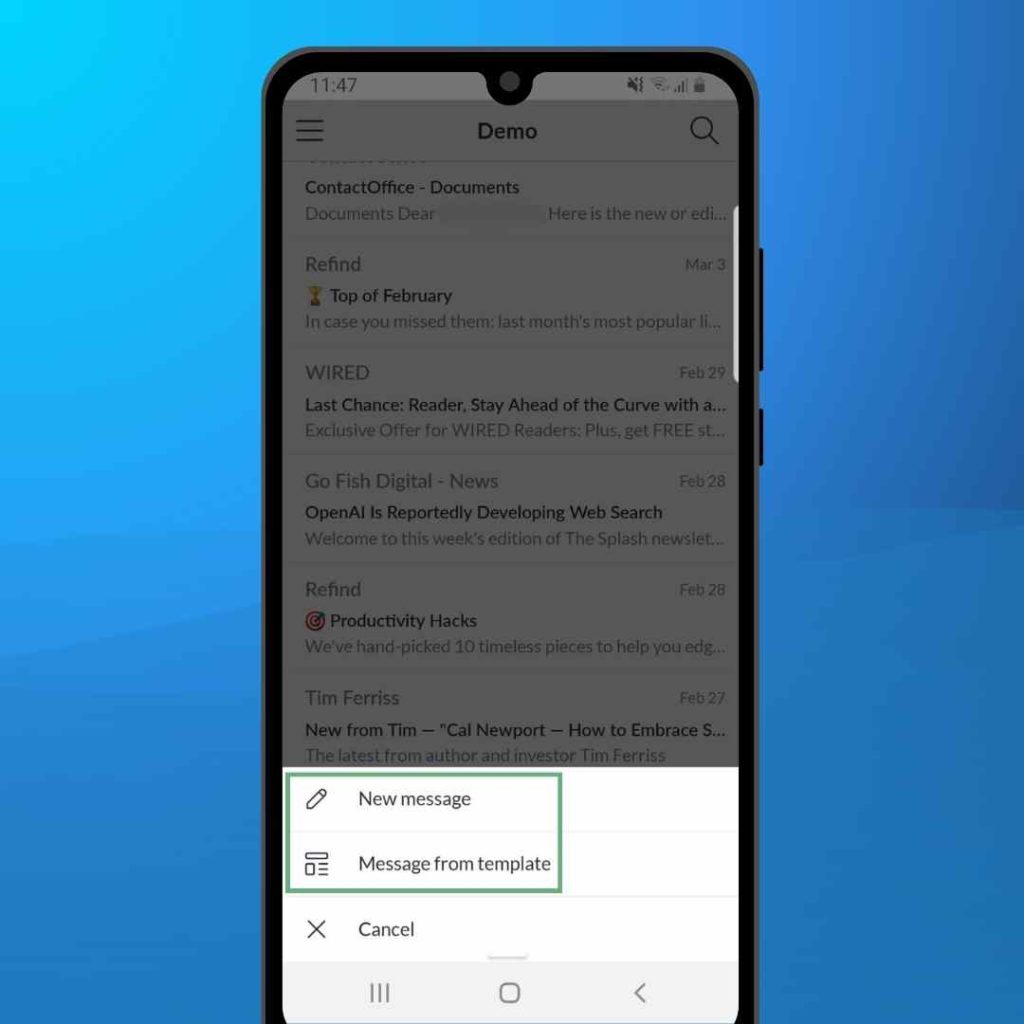
Um einen Anhang hinzuzufügen, tippen Sie oben auf das Büroklammer-Symbol. Sie können dann Folgendes wählen:
- Machen Sie ein Foto und hängen Sie es an Ihre E-Mail an.
- Wählen Sie eine Datei auf Ihrem Gerät
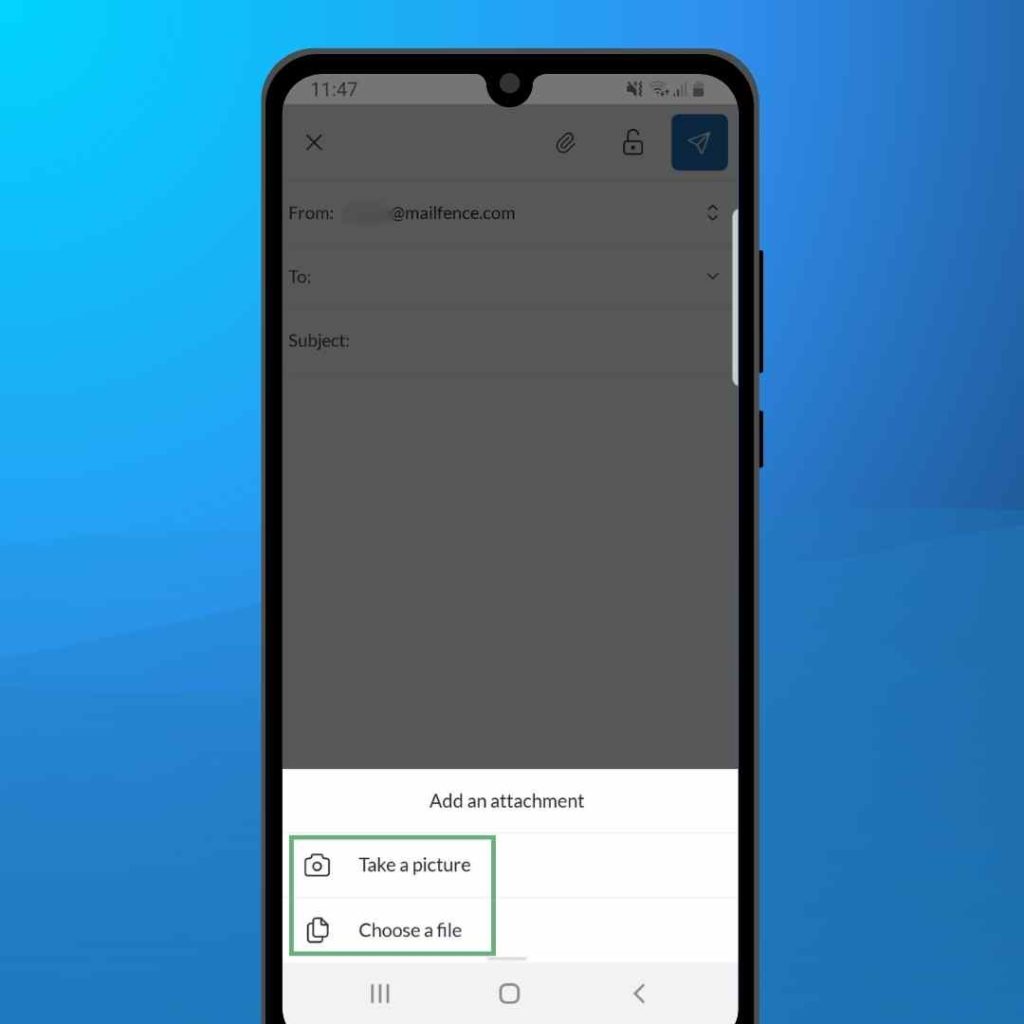
Verwendung von Tags und Ordnern
Tags und Ordner sind der beste Weg, um Ihren Posteingang zu organisieren. Hier sind die verschiedenen Möglichkeiten, die Sie haben:
- Um eine E-Mail in einen Ordner zu verschieben, tippen Sie auf die E-Mail und halten Sie sie gedrückt.
Tippen Sie dann auf das Symbol „In Ordner verschieben“ in der unteren linken Ecke Ihres Bildschirms.
Wählen Sie den Ordner, in den Sie die E-Mail verschieben möchten.
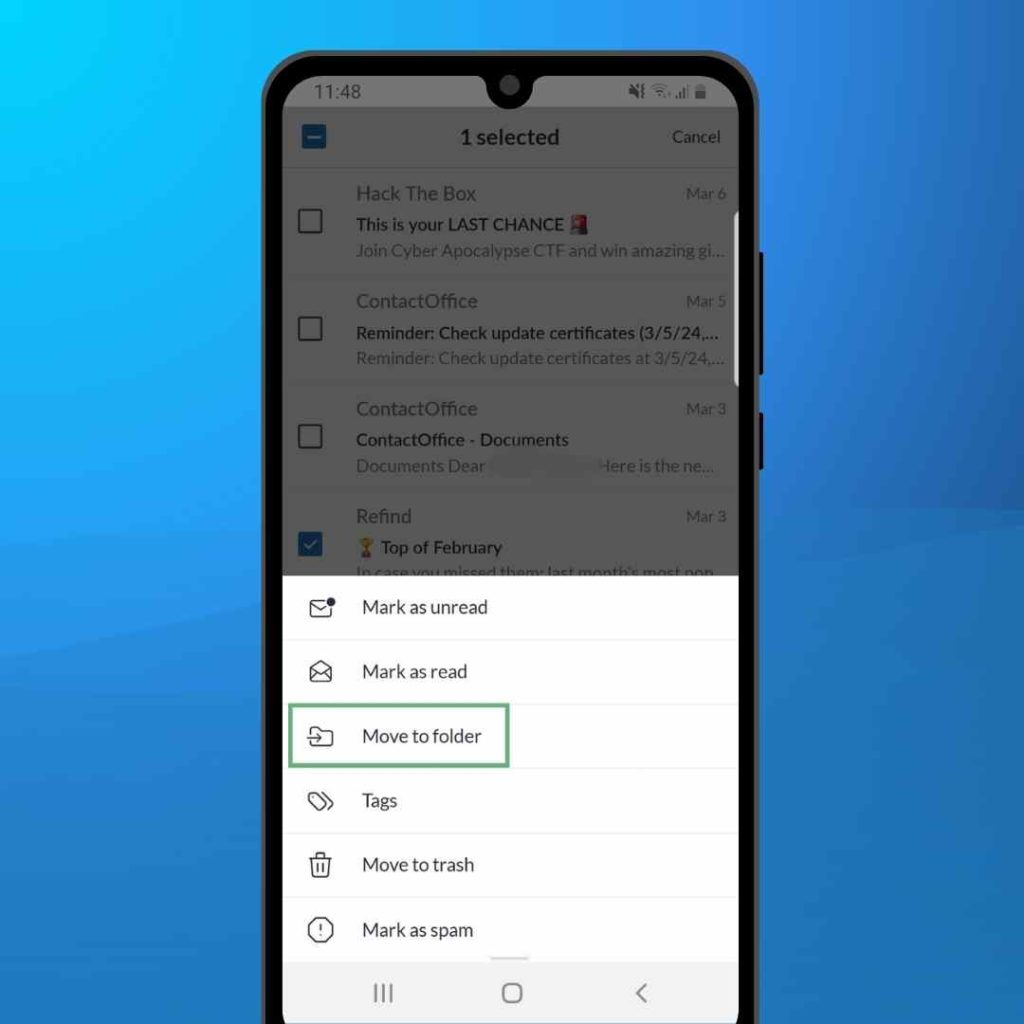
- Um einer E-Mail eine Markierung zuzuweisen, tippen Sie auf diese E-Mail und halten Sie sie gedrückt. Tippen Sie dann auf das 3-Punkte-Menü „Mehr“ in der unteren rechten Ecke Ihres Bildschirms. Wählen Sie „Tags“ und dann den entsprechenden Tag. Tippen Sie schließlich auf „Speichern“.
- Um eine E-Mail zu finden, die in einen Ordner verschoben oder mit einem Tag versehen wurde, tippen Sie auf das 3-zeilige „Menü“ -Symbol in der oberen linken Ecke der App. Sie können dann einen bestimmten Ordner oder eine Markierung auswählen, die Sie einsehen möchten.
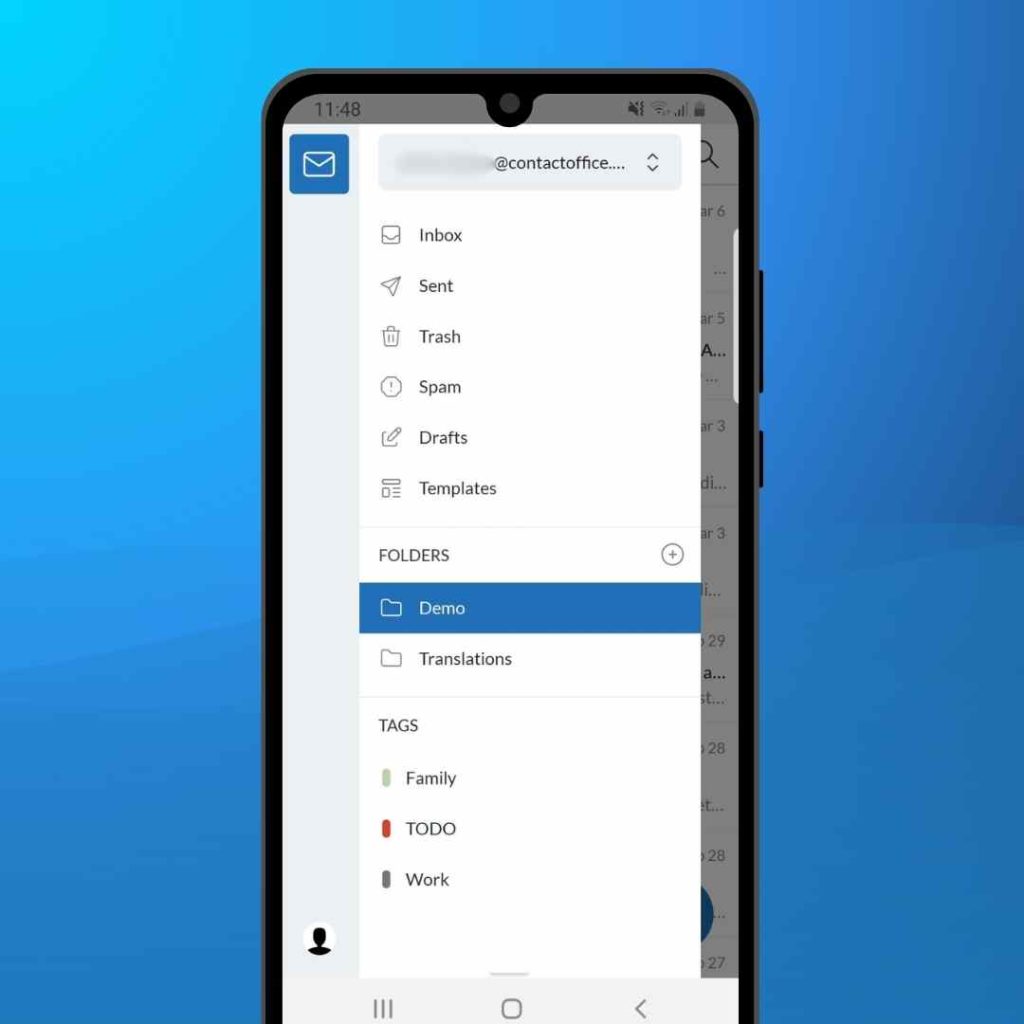
- Um einen neuen Ordner zu erstellen, tippen Sie auf das 3-zeilige „Menü“ -Symbol in der oberen linken Ecke der App. Tippen Sie neben „Ordner“ auf das „+“-Symbol. Wählen Sie einen Namen und (optional) einen übergeordneten Ordner und tippen Sie dann auf „Ordner erstellen“.
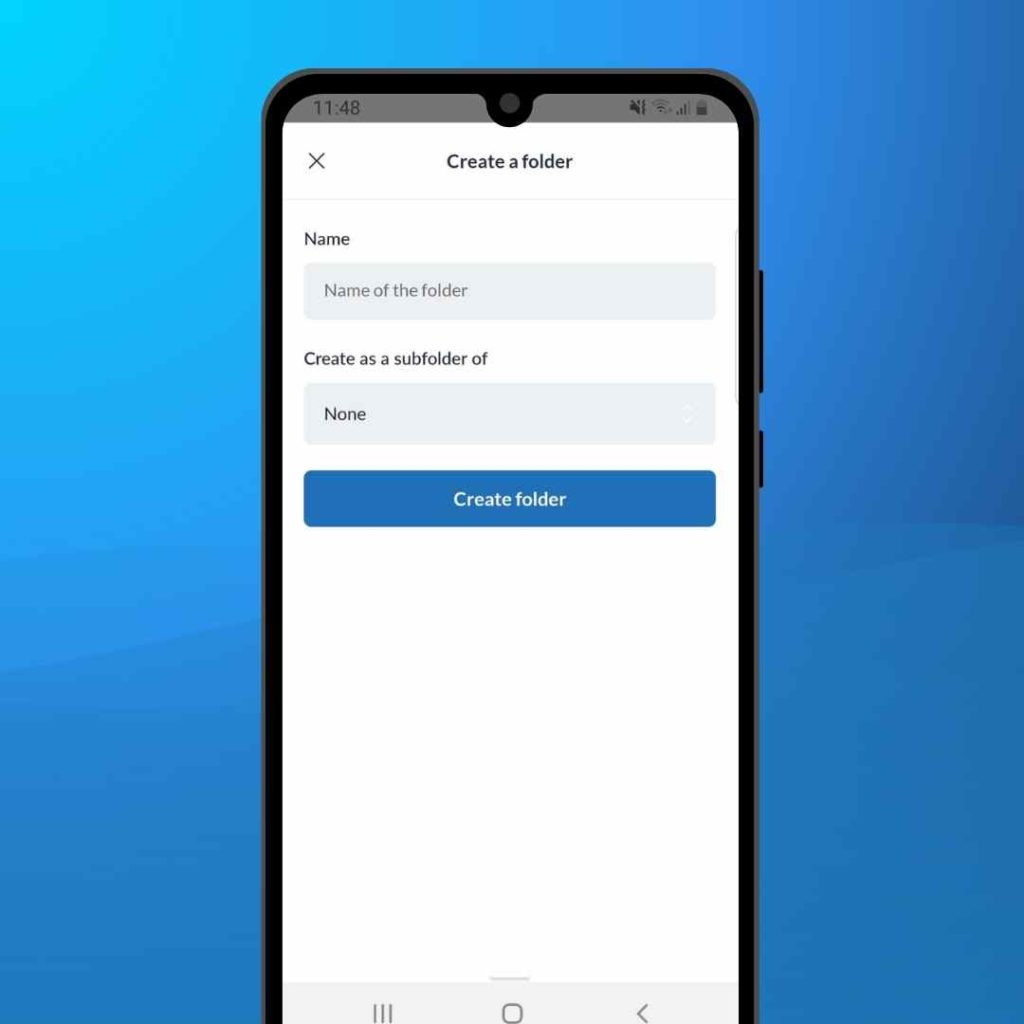
Verschlüsselung und digitale Signaturen
Die Verschlüsselung stellt sicher, dass nur Sie und der Empfänger den Inhalt Ihrer Unterhaltungen lesen können.
Die Mailfence Mobile App bietet zwei Arten der Verschlüsselung:
- Passwortverschlüsselung (auch symmetrische Verschlüsselung genannt)
- Ende-zu-Ende-Verschlüsselung (auch asymmetrische Verschlüsselung genannt)
Verwendung der Passwortverschlüsselung in der Mailfence Mobile App
Um eine E-Mail mit einem Passwort zu verschlüsseln, beginnen Sie mit dem Verfassen einer Nachricht. Tippen Sie dann auf das Symbol „Verschlüsselung“ am oberen Rand des Bildschirms.
Wählen Sie dann „Passwortgeschützt“. Geben Sie ein Passwort ein und bestätigen Sie es.
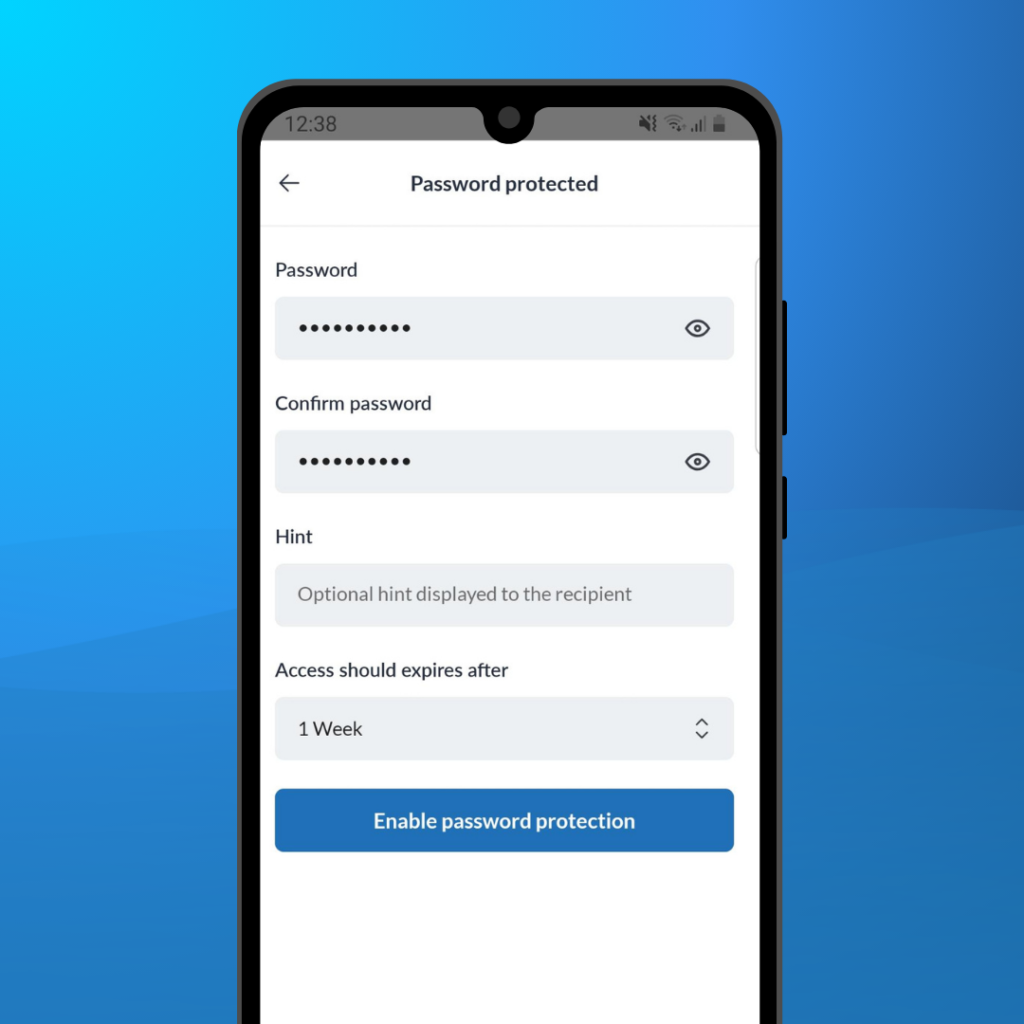
Sie können auch einen „Hinweis“ eingeben, den der Empfänger lesen kann (für den Fall, dass er das Passwort vergisst). Schließlich können Sie ein Verfallsdatum eingeben (bis zu 4 Wochen). Nach dieser Zeit kann der Empfänger nicht mehr auf die E-Mail zugreifen.
Wenn Sie mehr über die Verschlüsselung von Passwörtern erfahren möchten, lesen Sie diesen Leitfaden hier.
Verwendung der Ende-zu-Ende-Verschlüsselung in der Mailfence Mobile App
Mailfence verwendet das OpenPGP-Protokoll für seine Ende-zu-Ende-Verschlüsselung. Mehr darüber erfahren Sie in diesem Leitfaden hier.
Um eine E-Mail mit OpenPGP zu verschlüsseln, beginnen Sie mit dem Verfassen einer Nachricht. Tippen Sie dann auf das Symbol „Verschlüsselung“ am oberen Rand des Bildschirms.
Wählen Sie dann „OpenPGP verschlüsselt“. Überprüfen Sie Ihre Schlüsseldetails und geben Sie dann Ihre Passphrase ein. Tippen Sie auf „OpenPGP-Verschlüsselung aktivieren“.
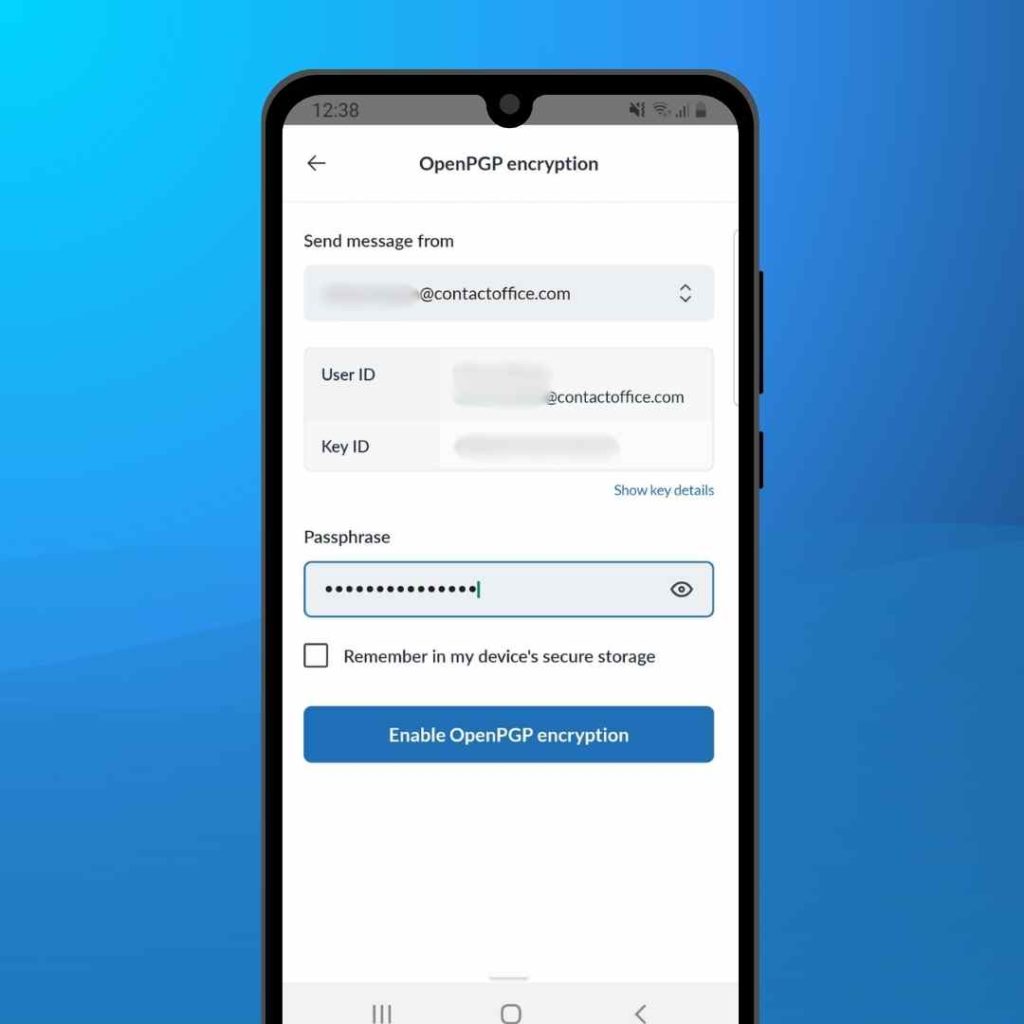
Digitale Signaturen
Um eine E-Mail mit OpenPGP zu signieren, beginnen Sie mit dem Verfassen einer Nachricht. Tippen Sie dann auf das Symbol „Verschlüsselung“ am oberen Rand des Bildschirms.
Wählen Sie dann „Signiert mit OpenPGP“. Dies gibt dem Empfänger die Gewissheit, dass die E-Mail wirklich von Ihnen, dem verifizierten Absender, stammt, und bestätigt außerdem, dass die E-Mail während der Übertragung nicht verändert wurde.
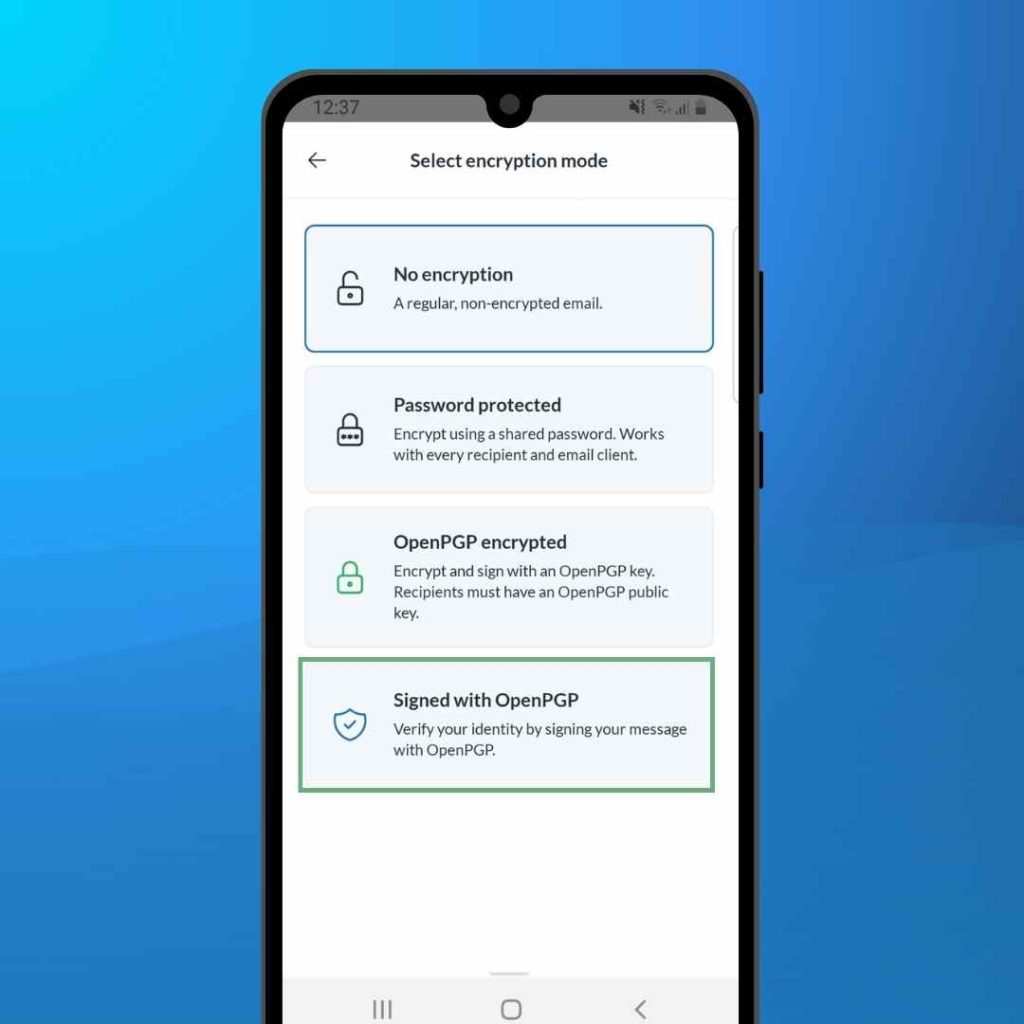
Mehr dazu demnächst!
In naher Zukunft planen wir, die Funktionalitäten der Mailfence Mobile App zu erweitern. Dazu gehören ein voll funktionsfähiger Kalender, Dokumente und vieles mehr.
Haben Sie Probleme mit der Mailfence Mobile App? Zögern Sie nicht, unseren Support zu kontaktieren und es uns mitzuteilen! Wir freuen uns immer über Ihr Feedback und Ihre Anregungen, wenn wir unsere App weiterentwickeln.