Überblick über die Funktionen der Mailfence Progressive Web App.
Um die App zu installieren, lesen Sie bitte den KB-Artikel Installationsschritte. Um zu einem bestimmten Abschnitt zu gelangen, klicken Sie bitte auf die Links im Inhaltsverzeichnis.
Inhaltsverzeichnis
Mailfence Mail-Funktionen
Verfassen Sie eine E-Mail
- Klicken Sie auf die blaue Schaltfläche unten rechts, um Ihre E-Mail zu verfassen.
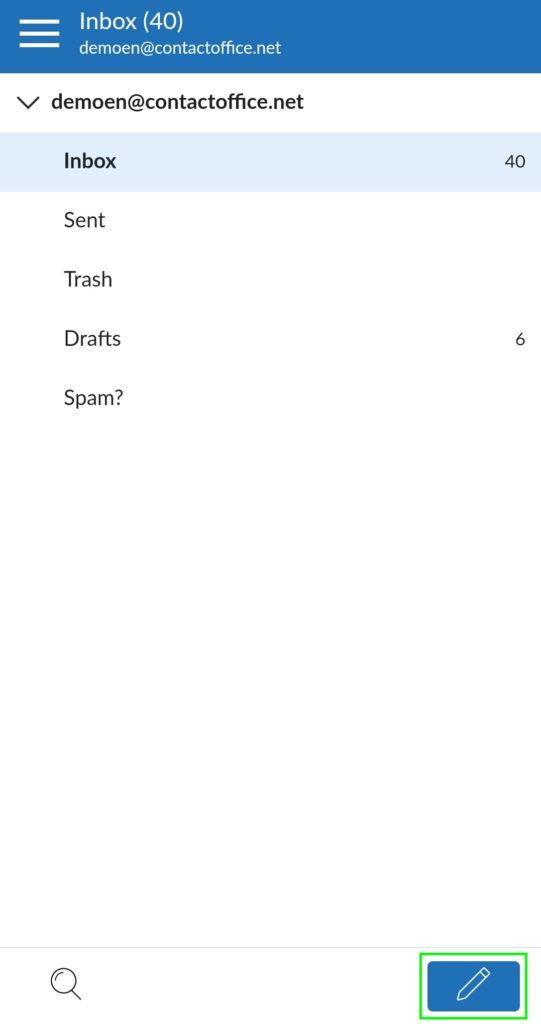
Senden Sie verschlüsselte E-Mails
1. Once you have composed your email, click on the black lock icon to get to the encryption menu.
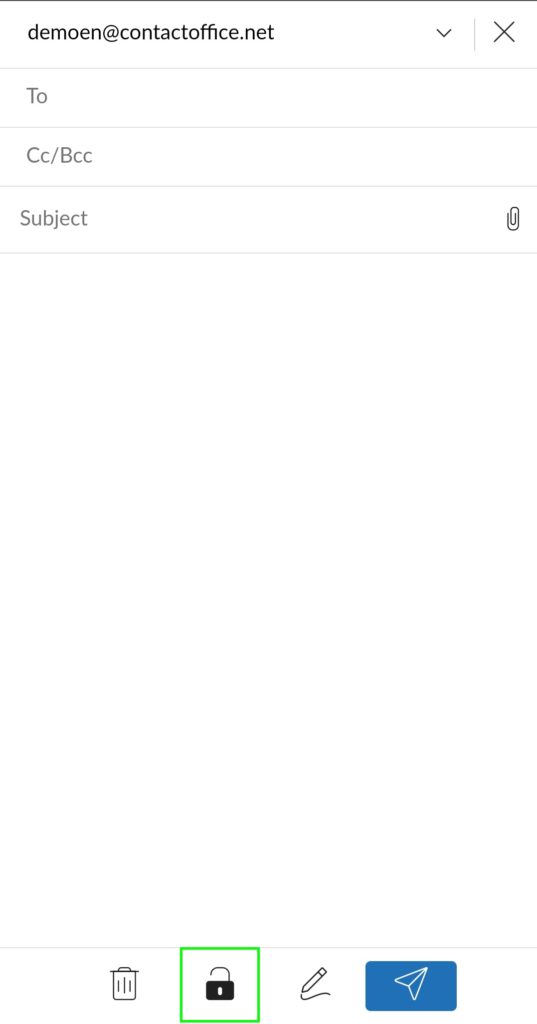
2. From there choose either password encrypted messages or OpenPGP encryption.
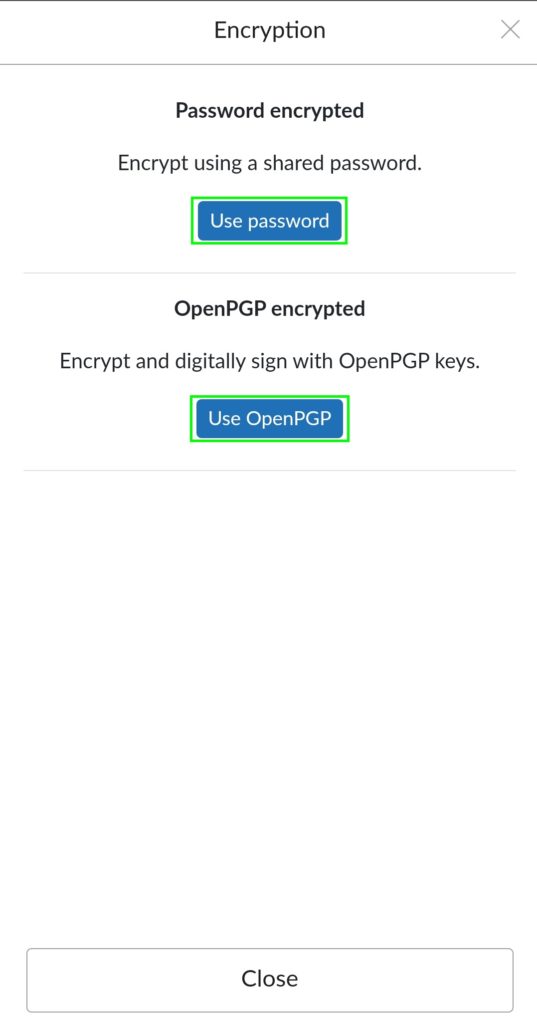
Eine E-Mail als ungelesen markieren oder löschen
- Wischen Sie nach rechts, um eine E-Mail als ungelesen/gelesen zu markieren
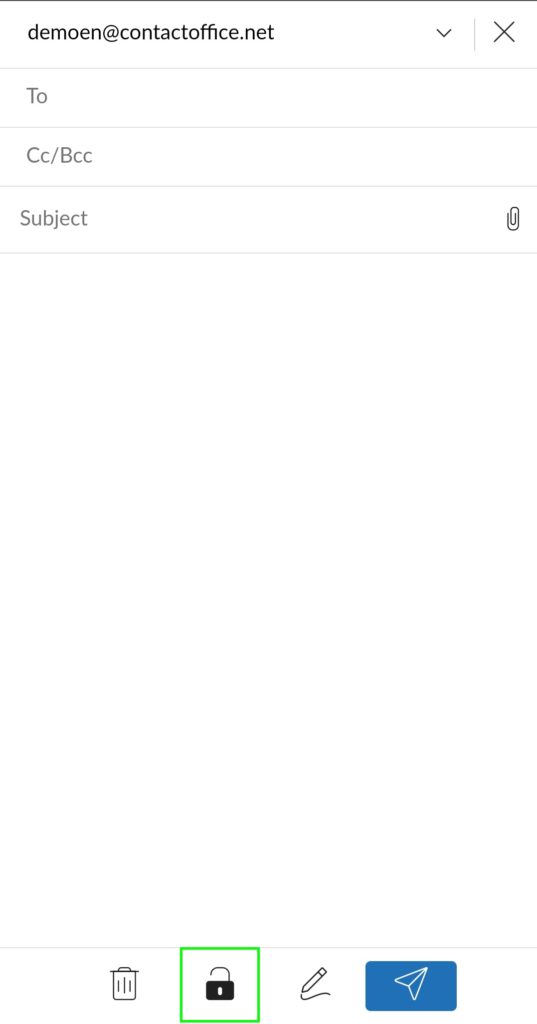
- Wischen Sie nach links, um eine E-Mail zu löschen
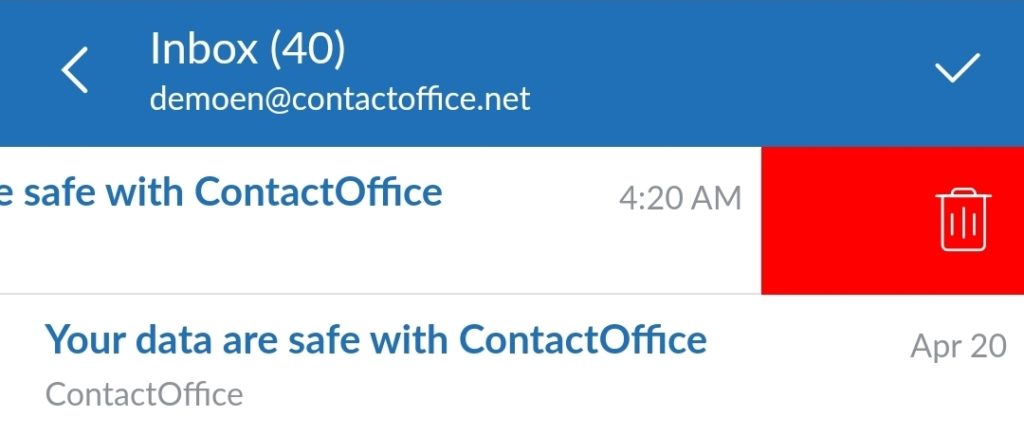
Mehrere E-Mails auswählen
- Klicken Sie auf das Häkchen, um mehrere E-Mails auszuwählen.
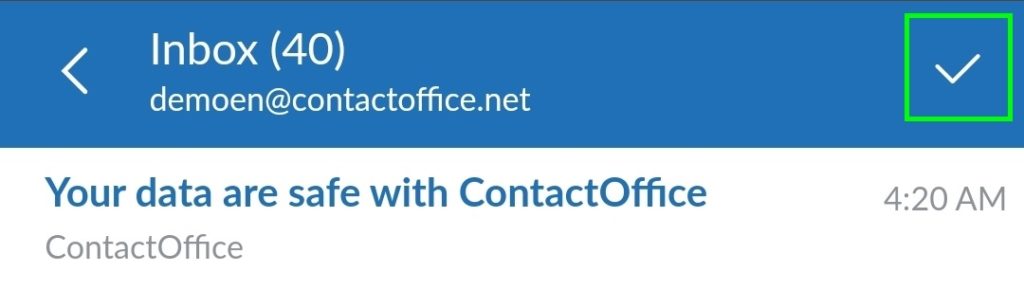
Verwenden Sie die Suchfunktion
- Klicken Sie auf die Lupe, um die Suchfunktion zu verwenden.
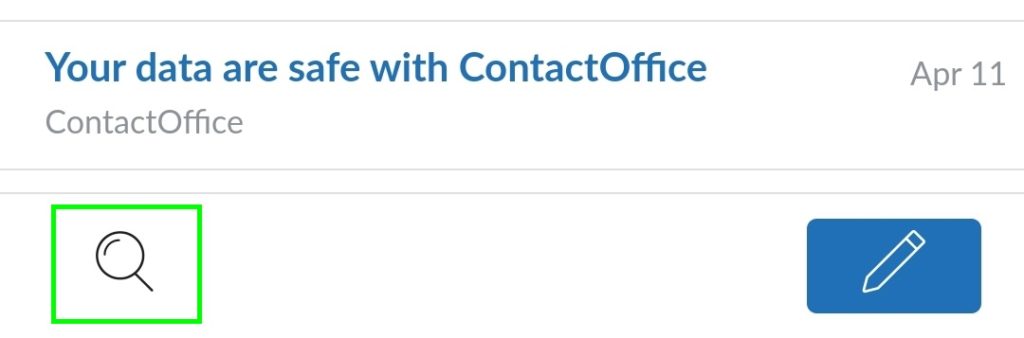
Ordner erstellen
- Tippen Sie auf den Zurück-Pfeil, um zur Übersicht Ihrer Mailbox zu gelangen.
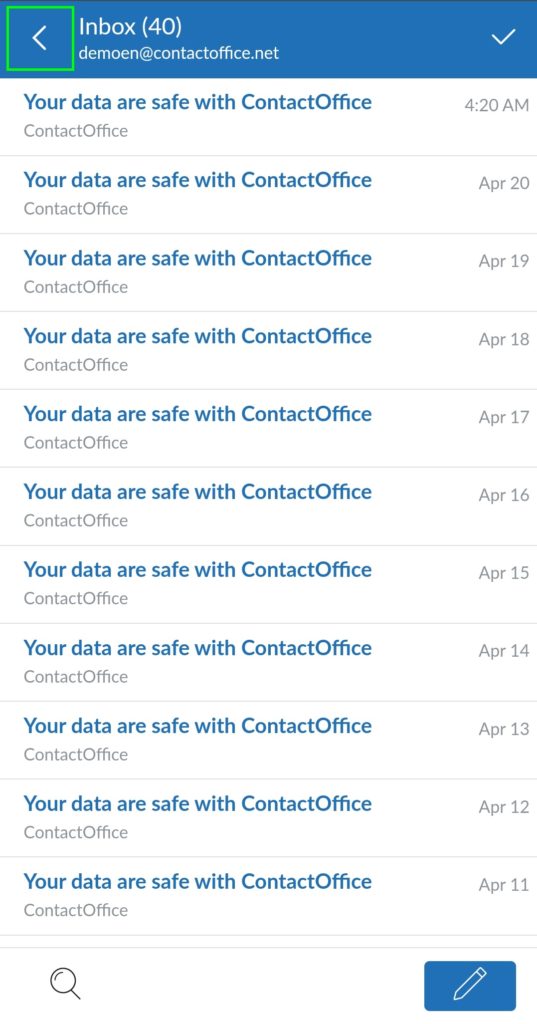
- Wischen Sie in einem beliebigen Ordner nach links und tippen Sie auf die drei blauen Punkte.
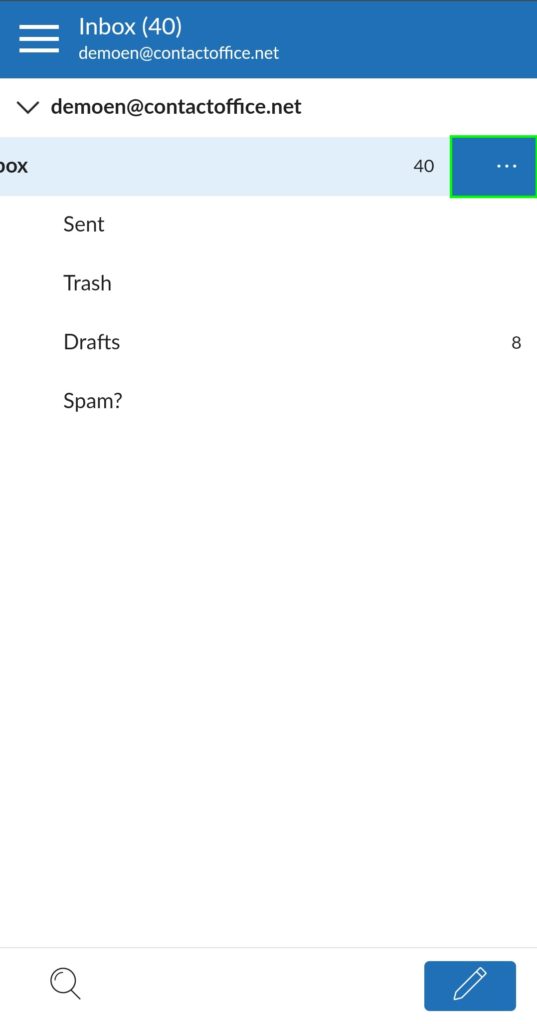
3. Finalize by tapping „New“ to create a new folder.
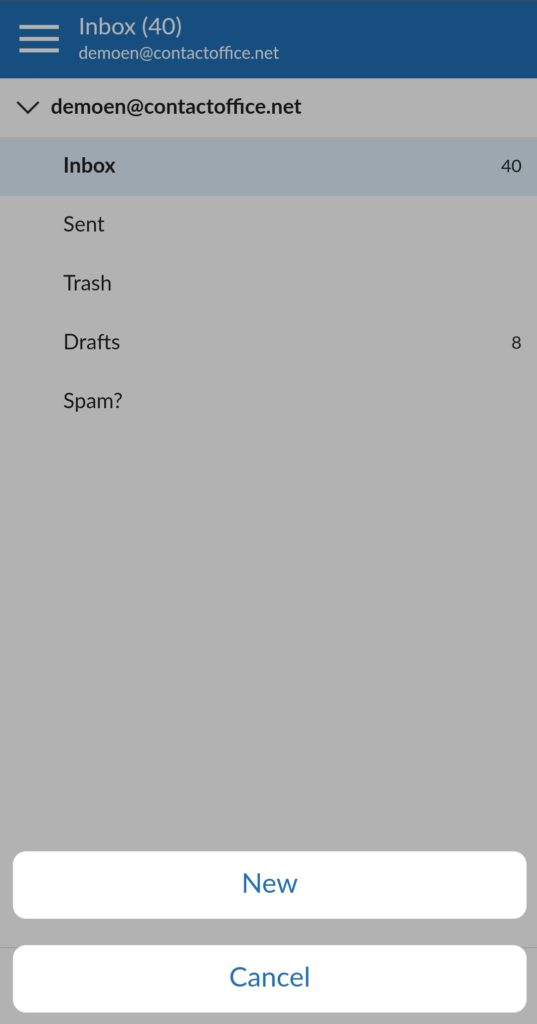
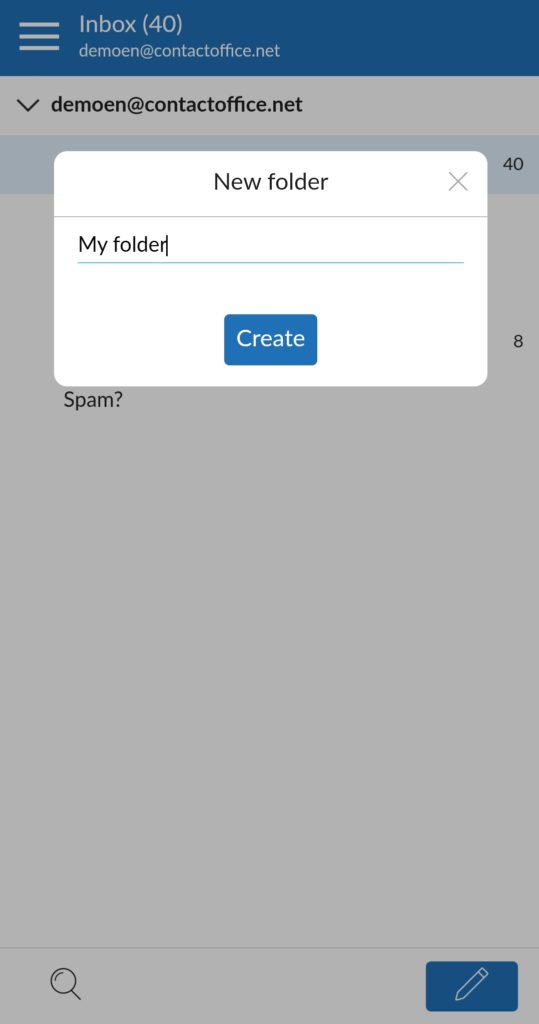
Funktionen von Mailfence Documents
Dokumente hochladen
- Klicken Sie auf die blaue Pfeilschaltfläche unten rechts, um Dokumente hochzuladen.
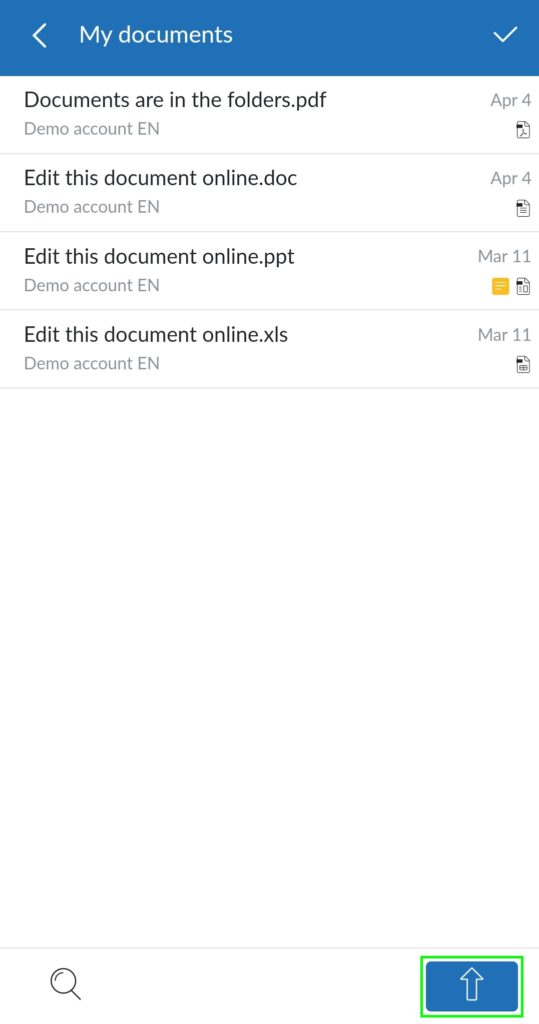
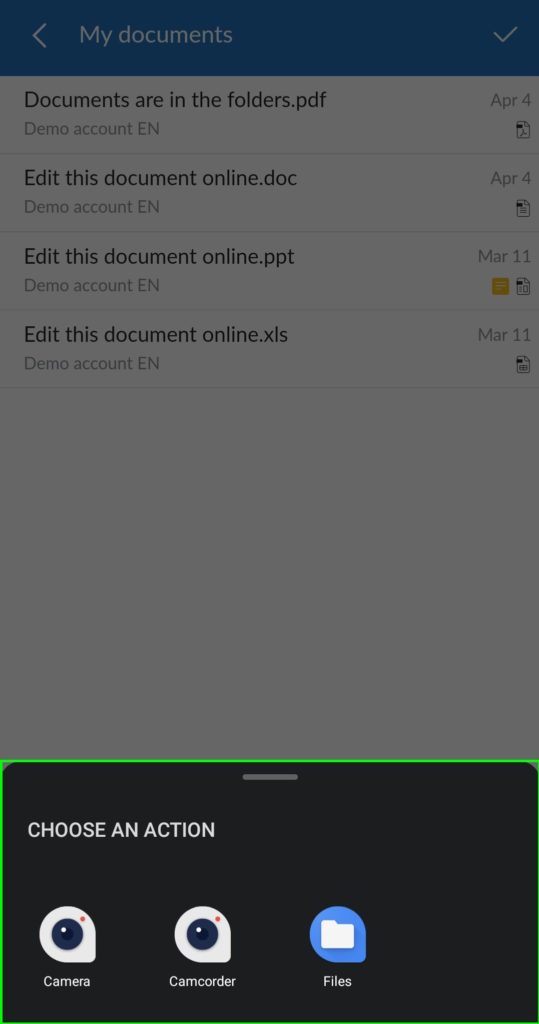
Öffnen Sie das Aktionsmenü Dokumente
- Streichen Sie nach rechts, um das Dropdown-Menü für ein Dokument aufzurufen.
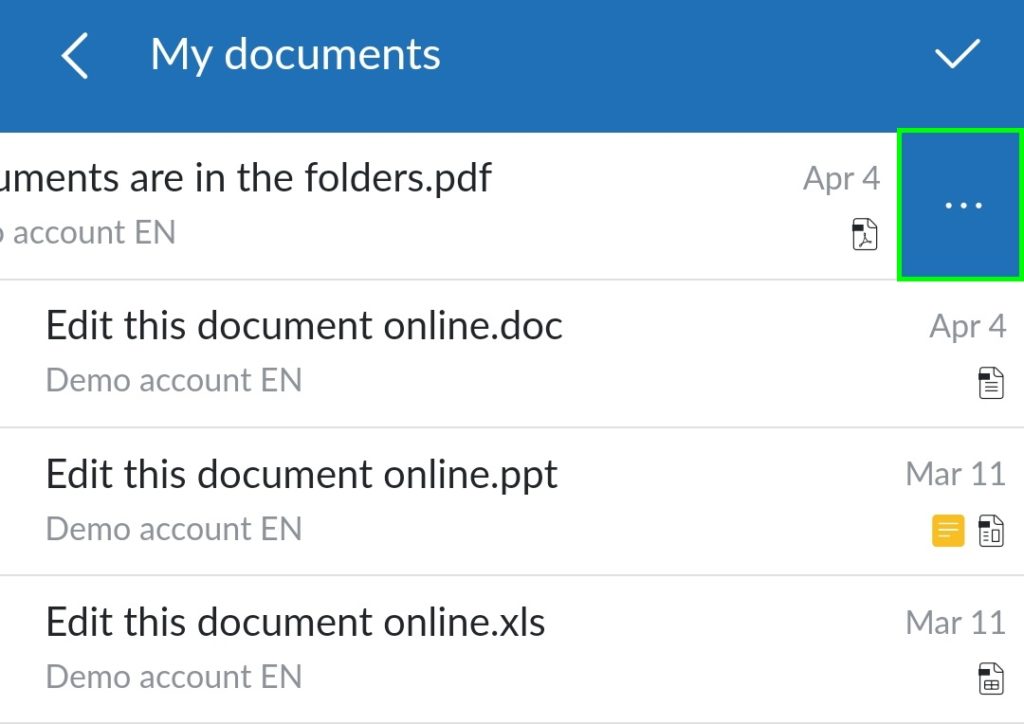
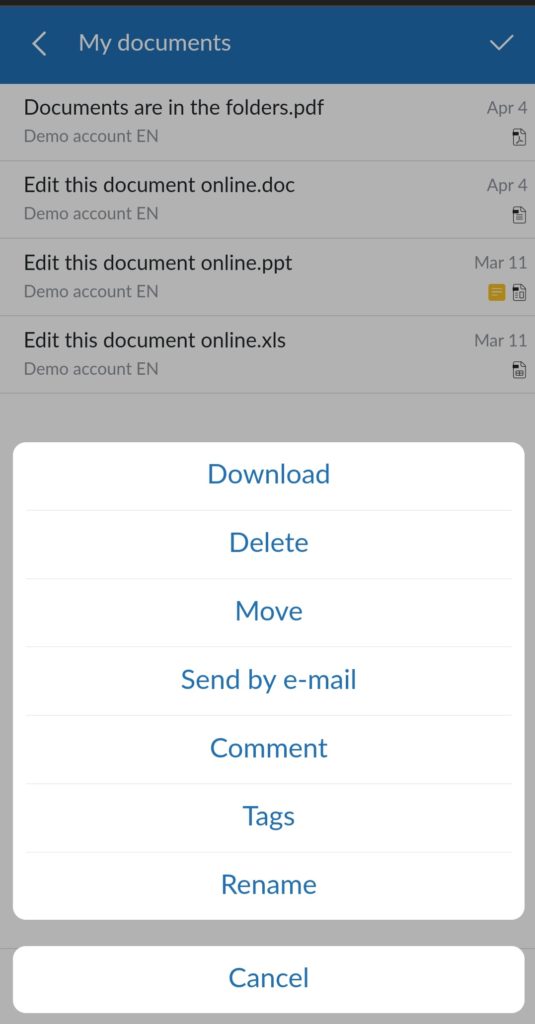
Mehrere Dokumente auswählen
- Klicken Sie auf das Häkchen, um mehrere Dokumente auszuwählen.
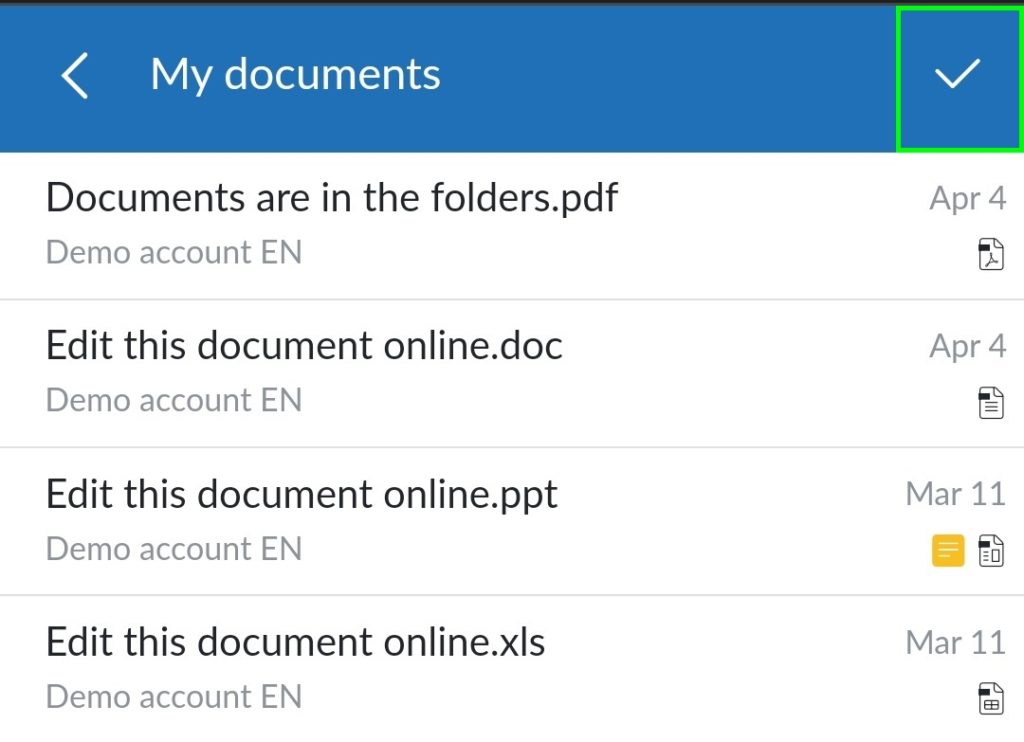
- Klicken Sie auf die Lupe, um die Suchfunktion zu verwenden.
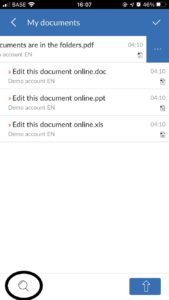
Mailfence Kalender-Funktionen
- Fügen Sie ein Ereignis hinzu.
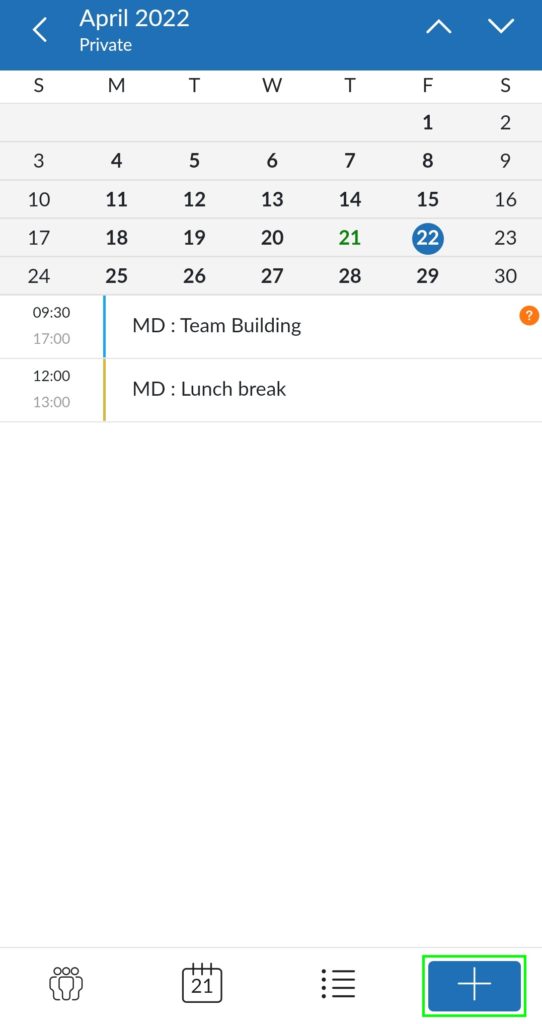
Anzeigen des Kalenders in einer Listenansicht
- Klicken Sie auf das Aufzählungszeichen-Symbol, um Ihre Kalender in einer Listenansicht zu sehen. Um zur Kalenderansicht zurückzukehren, klicken Sie auf das Kalendersymbol neben dem blauen Pluszeichen.
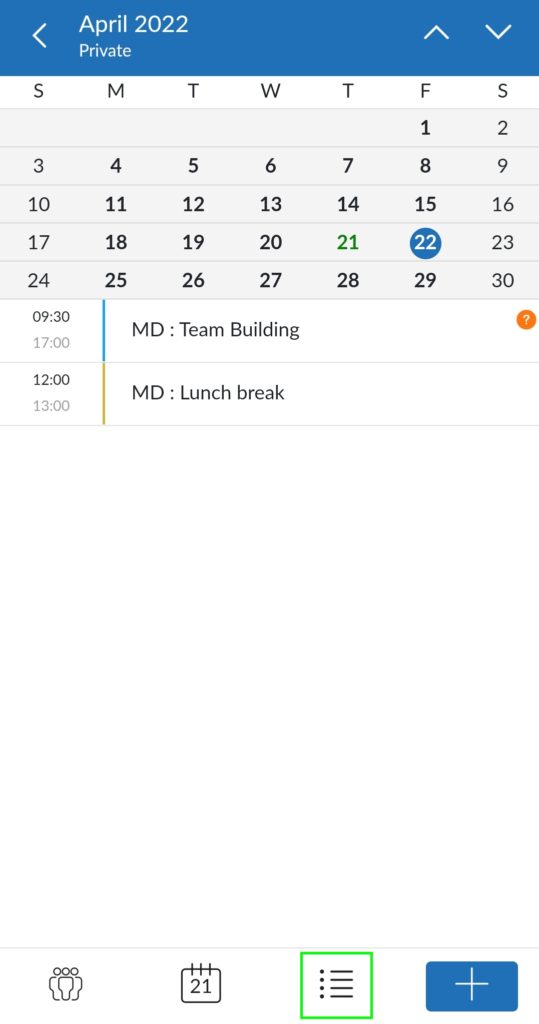
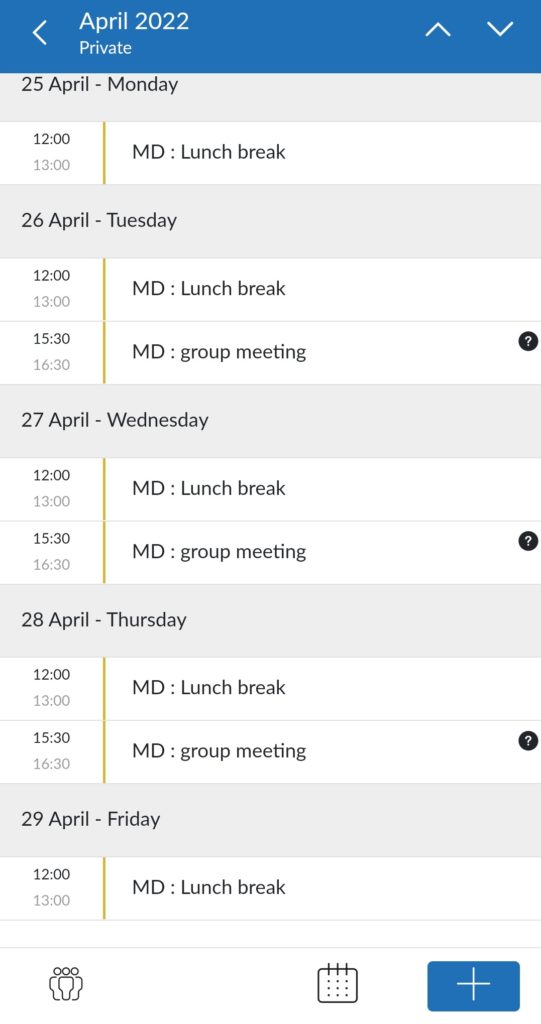
Zurück zum heutigen Tag
- Tippen Sie auf das Kalendersymbol in der Mitte, um sich in die Gegenwart zurückzuversetzen.
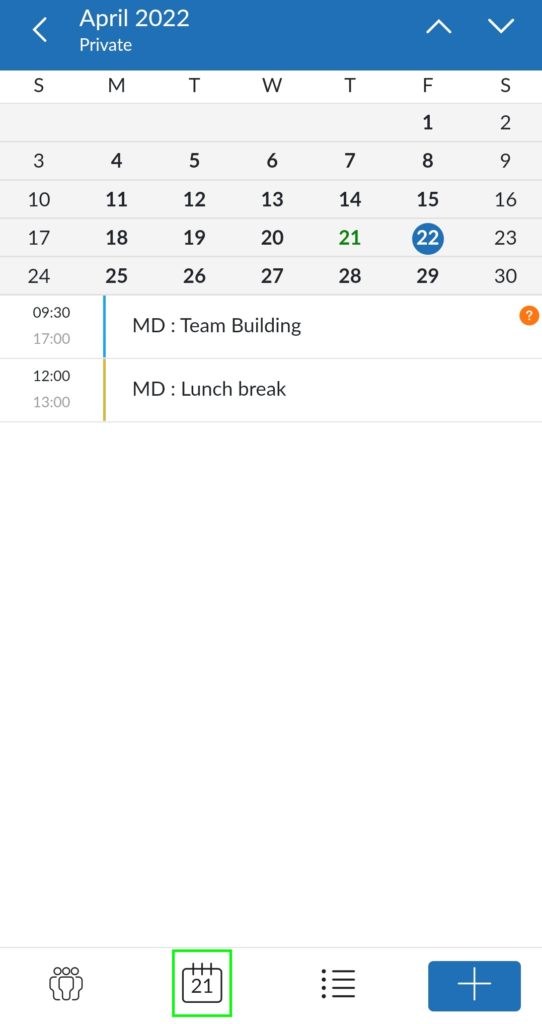
Verschiedene Ebenen Ihres Kalenders anzeigen
- Klicken Sie auf das Symbol unten links, um verschiedene Ebenen anzuzeigen.
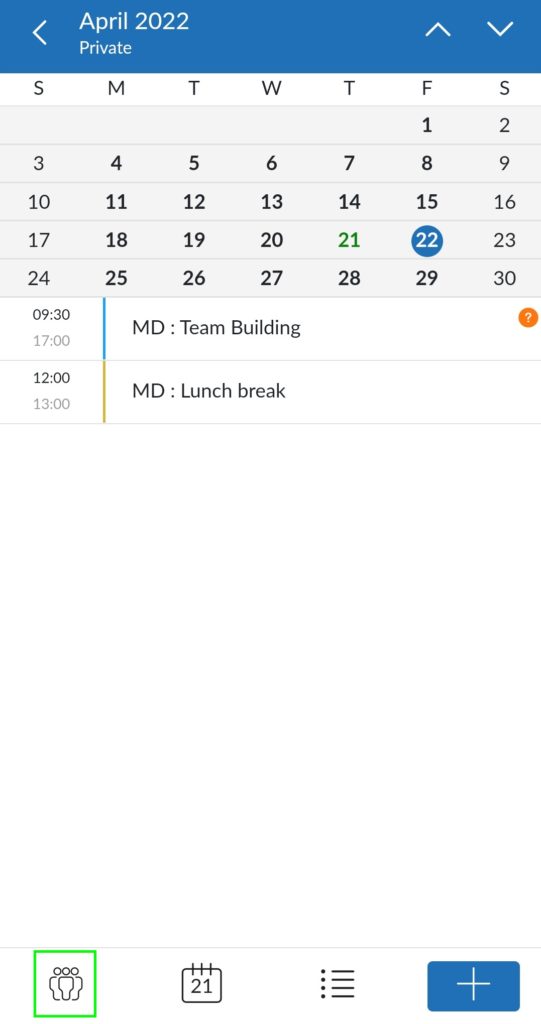
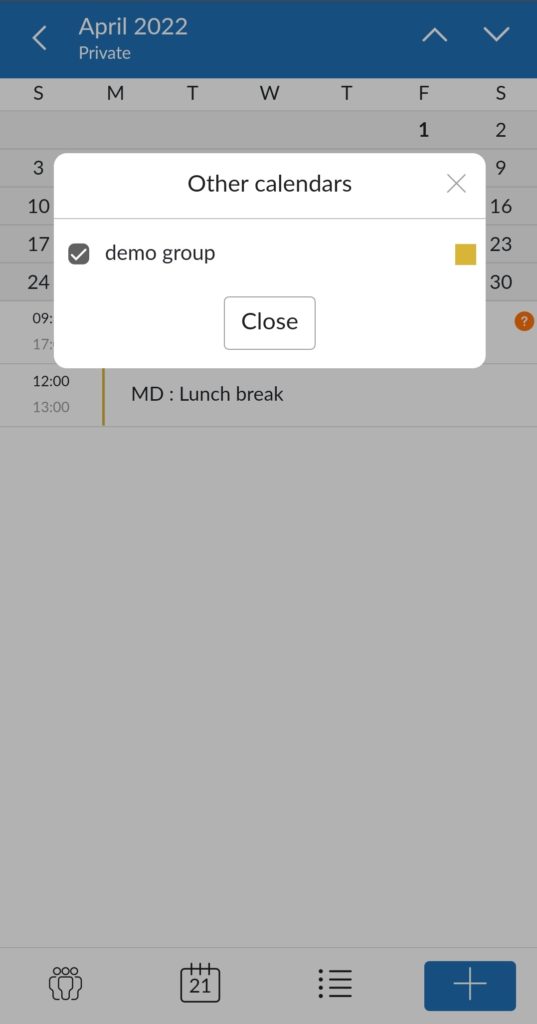
Zugang zum vorherigen oder nächsten Monat
- Tippen Sie auf die Pfeile, um den vorherigen oder nächsten Monat Ihres Kalenders aufzurufen.
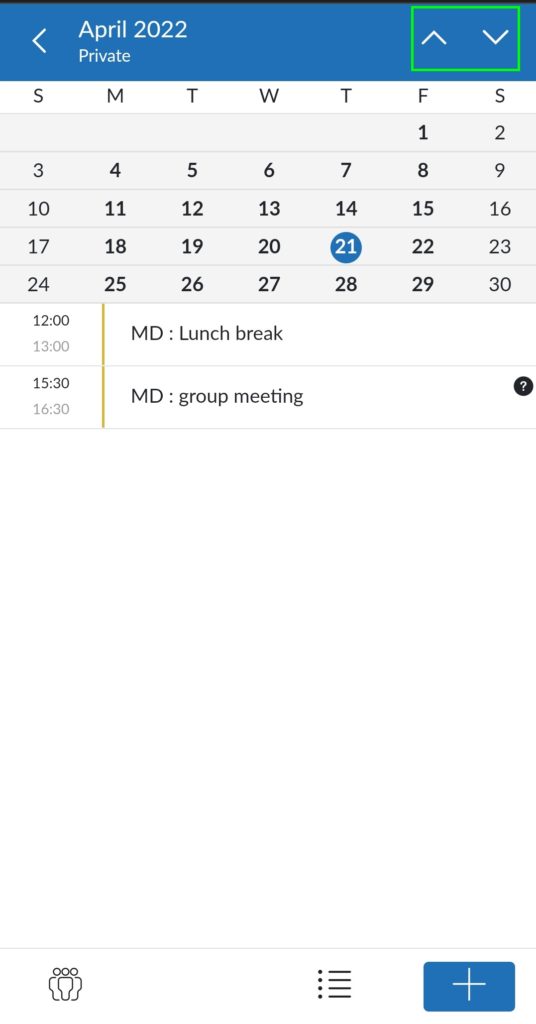
Zugang zum vorherigen oder nächsten Jahr
- Tippen Sie auf den Pfeil oben links, um zur Gesamtansicht des Kalenders zu gelangen.
- Sobald Sie die Gesamtansicht des Kalenders erreicht haben, klicken Sie auf die Pfeile nach oben und unten, um das vorherige oder nächste Jahr anzuzeigen.
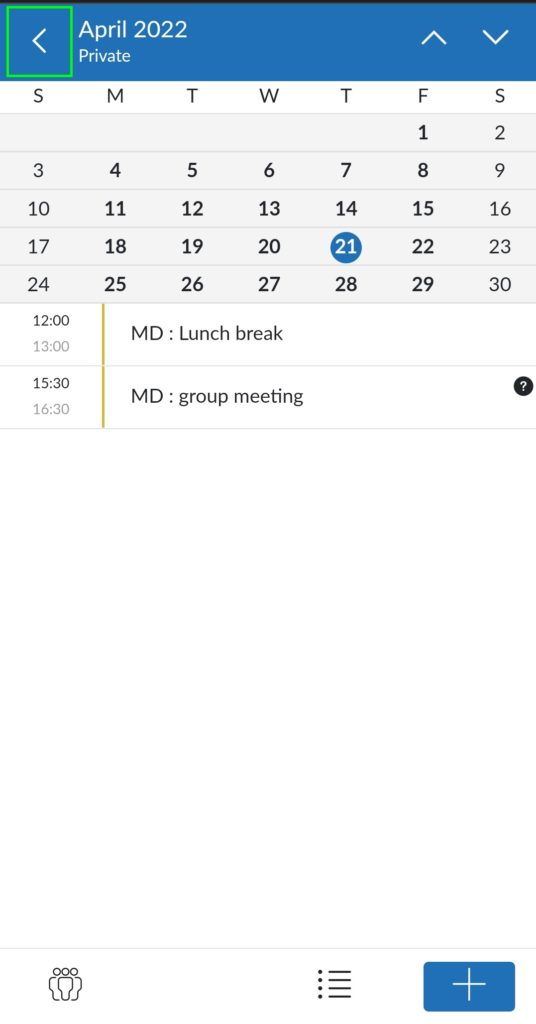
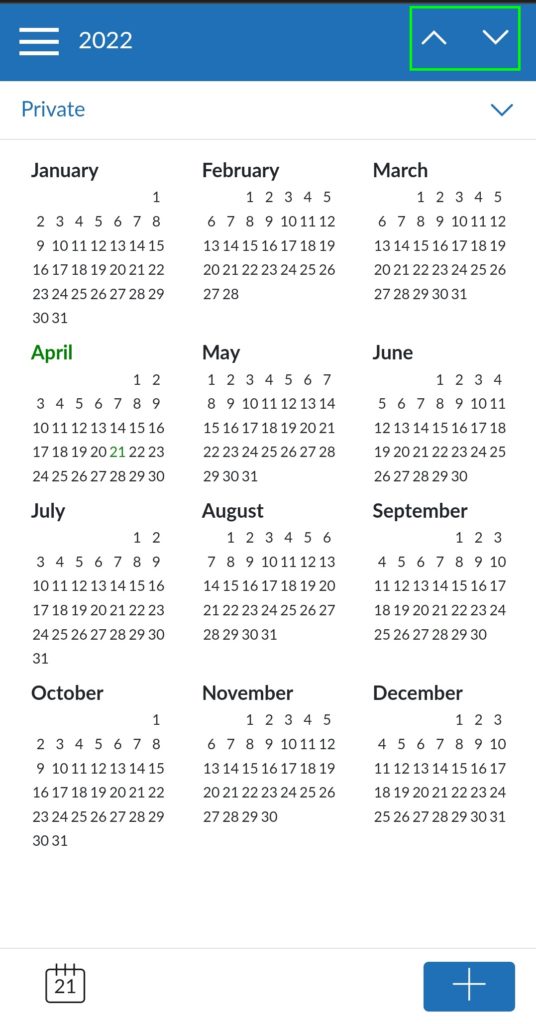
Mailfence Kontakte Funktionen
Einen Kontakt hinzufügen
- Fügen Sie einen Kontakt hinzu, indem Sie auf die blaue Plus-Schaltfläche tippen.
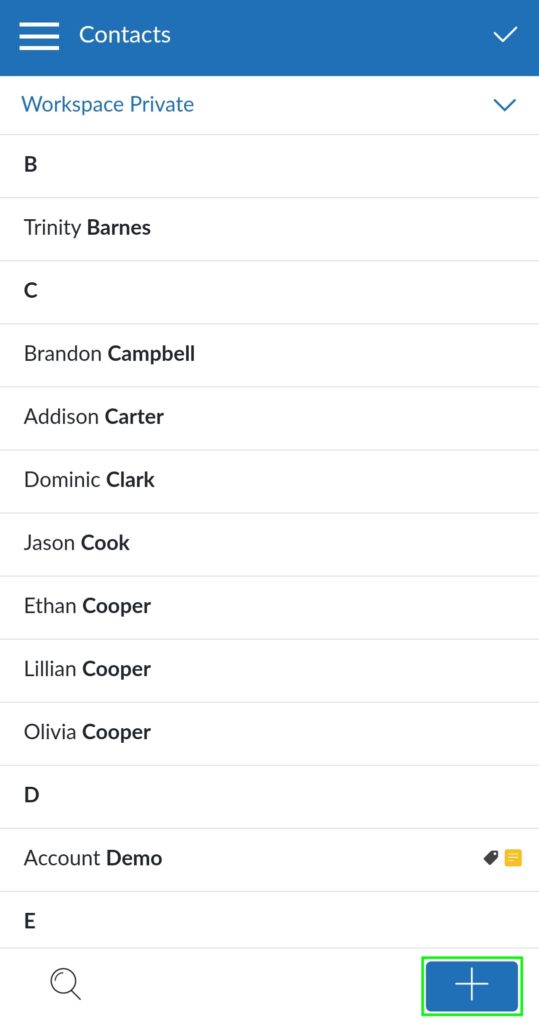
Mehrere Kontakte auswählen
- Tippen Sie auf das Kontrollkästchen, um mehrere Kontakte auszuwählen.
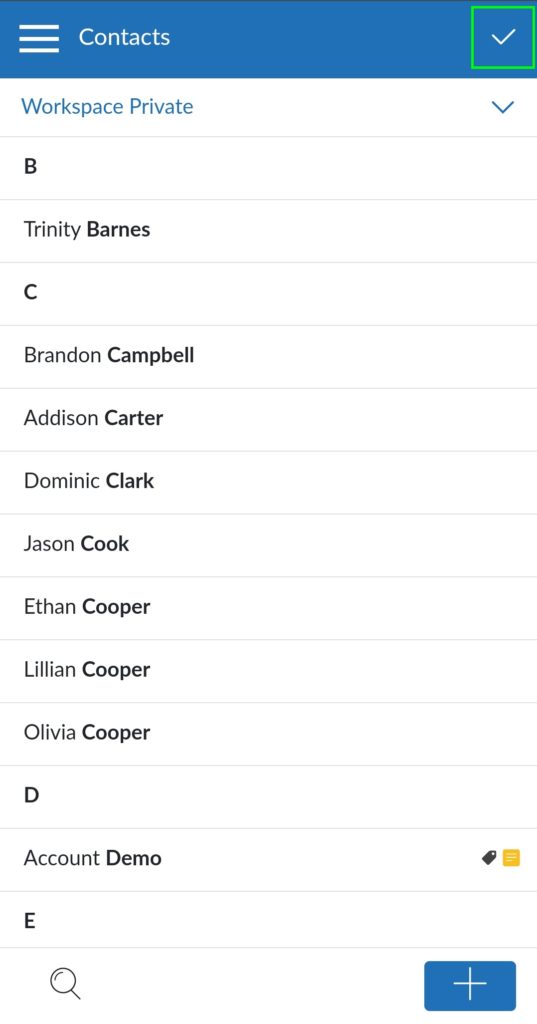
Zugriff auf das Aktionsmenü
- Streichen Sie nach links, um das Aktionsmenü für einen Kontakt aufzurufen.
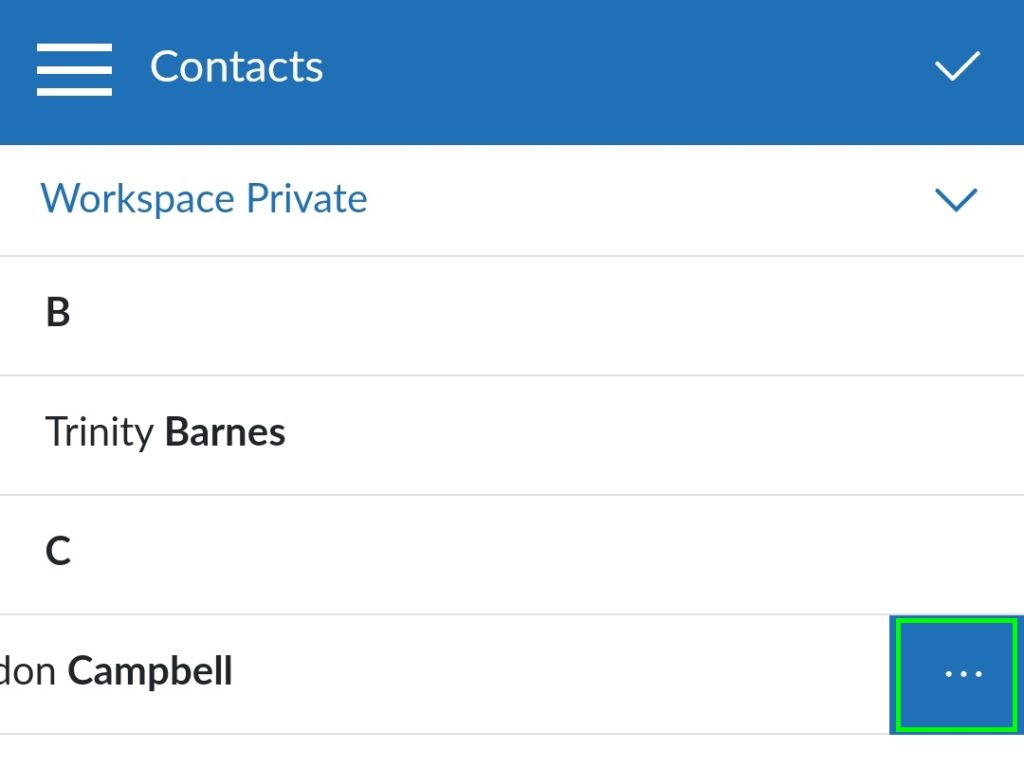
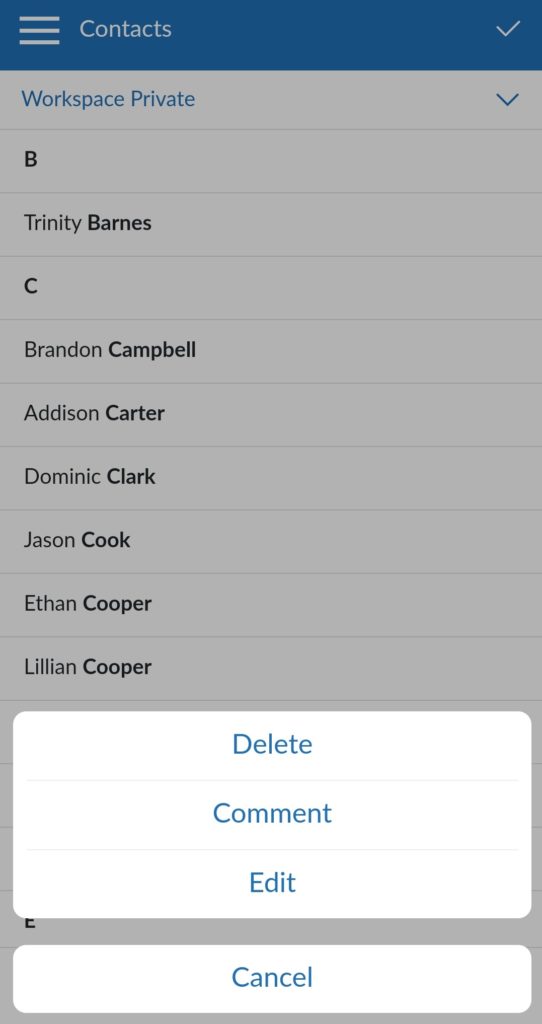
Verwenden Sie die Suchfunktion
- Tippen Sie auf die Lupe, um die Suchfunktion zu verwenden.
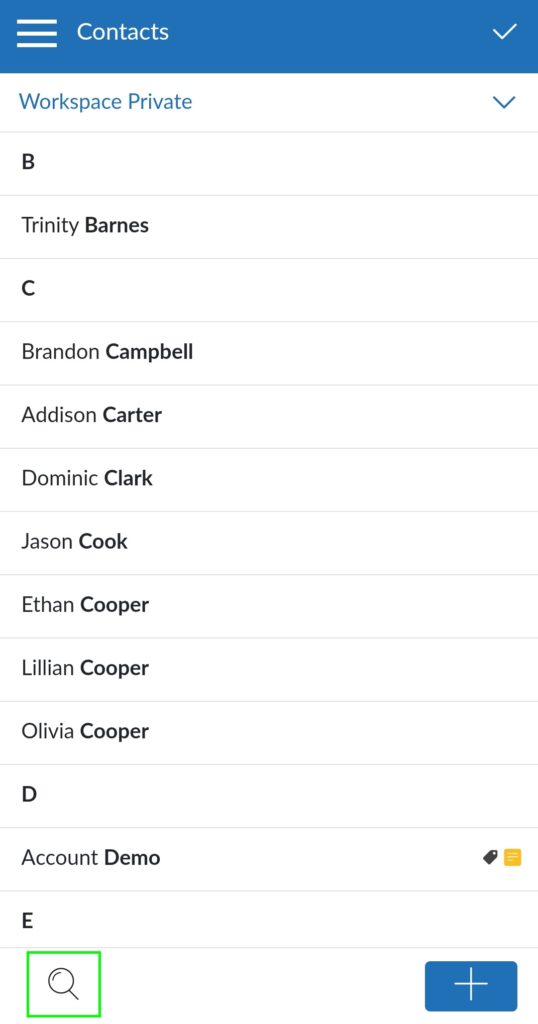
Haben Sie Fragen zu den Funktionen unserer mobilen App?
Falls ja, senden Sie uns bitte eine E-Mail an support[at]mailfence.com