Hinweis: Bevor Sie Dokumente in Ihr Mailfence-Konto migrieren, erstellen Sie ein Backup. So können Sie einen möglichen Datenverlust während der Migration vermeiden.
Migrieren Sie Dokumente mit dem WebDAV-Client-Programm: (empfohlen)
1. Verbinden Sie Ihren Dokumentenspeicherdienst mit Ihrem Gerät über das WebDAV-Protokoll
ODER
indem Sie die Desktop-App des jeweiligen Dienstes verwenden.
Die folgenden Links zeigen Ihnen, wie Sie die Destop-Apps von Dropbox, Onedrive und Google Drive installieren können:
- DropBox, indem Sie deren Richtlinien befolgen.
- OneDrive, indem Sie deren Richtlinien befolgen.
- Google Drive, indem Sie deren Richtlinien befolgen.
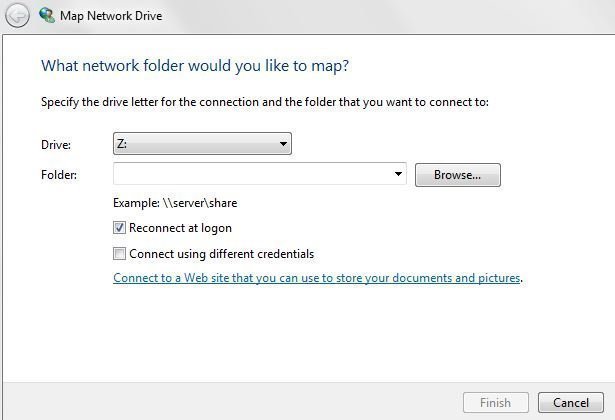
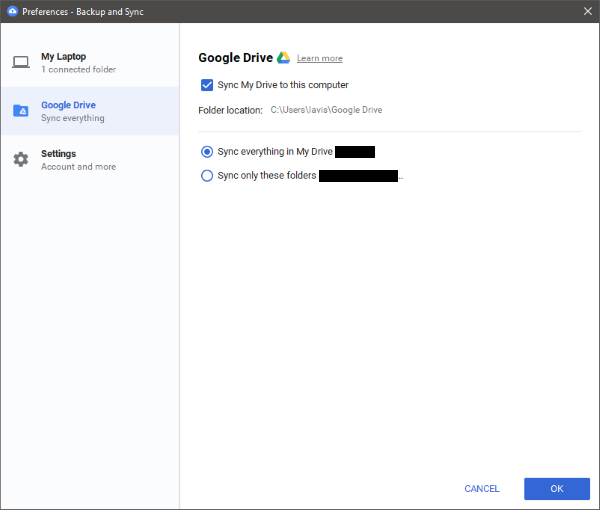
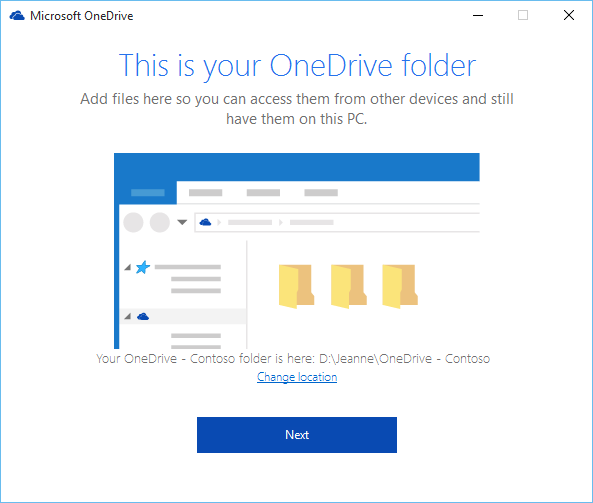
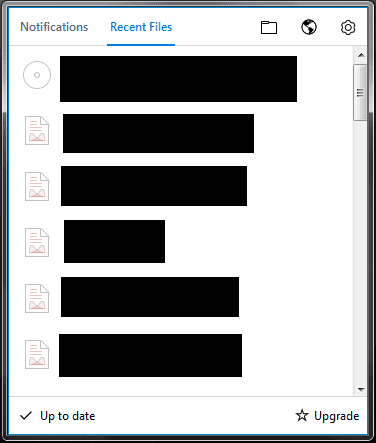
2. Schließen Sie die Verbindung Ihres externen Dokumentenspeicherdienstes mit Ihrem Gerät über WebDAV oder über die entsprechenden Desktop-Anwendungen ab.
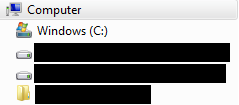
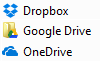
3. Verbinden Sie Ihre Mailfence-Dokumente über WebDAV mit Ihrem Gerät, indem Sie die hier beschriebenen Schritte ausführen.
4. Ziehen Sie alle Ihre Dateien per Drag & Drop ODER fügen Sie sie per Copy-Paste aus Outlook, OneDrive, Google Drive oder einem anderen Dienst (lokaler Ordner) in das Mailfence-Dokumentenlaufwerk (WebDAV-Ordner) ein.
Migrieren Sie Dokumente über die Mailfence-Weboberfläche:
1. Melden Sie sich über das Web-Interface bei Ihrem Mailfence-Konto an.
2. Fügen Sie einen Remote-Server hinzu, indem Sie zu Einstellungen -> Dokumente -> Externer Speicher gehen .
3. Klicken Sie auf Neu und wählen Sie einen Dienst (z.B. Dropbox, Google Drive) oder einen Servertyp (z.B. WebDAV oder CIFS/SMB)
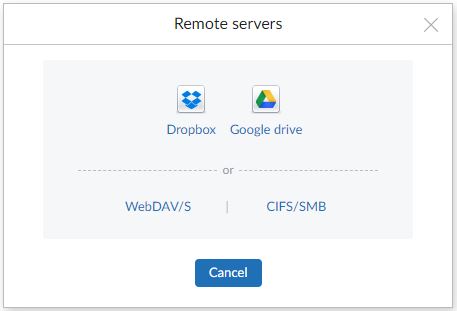
Migrieren Sie Dokumente von Dropbox zu Mailfence:
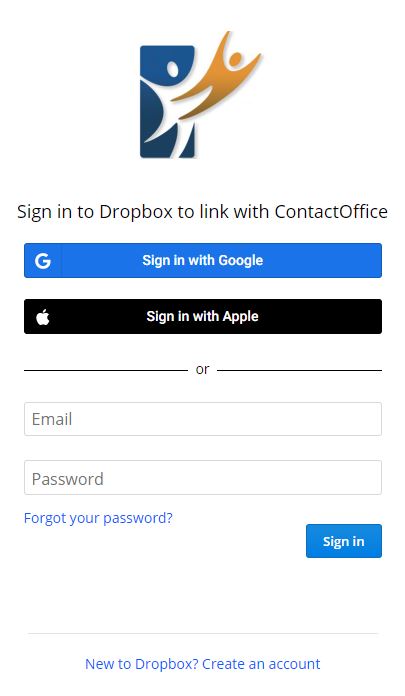
Migrieren Sie Dokumente von Google Mail zu Mailfence:
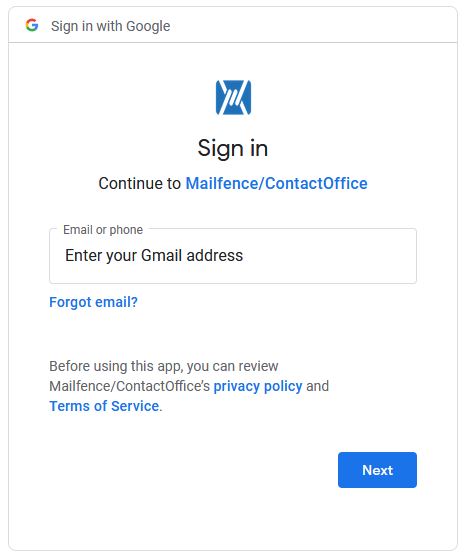
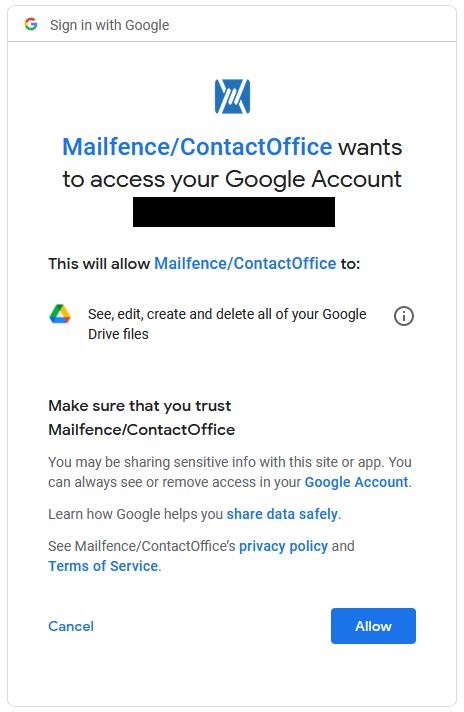
Migrieren Sie Dokumente von einem beliebigen WebDAV/S-Server zu Mailfence
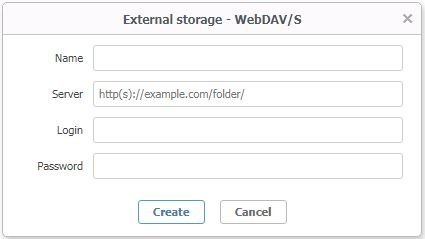
- Name: Mit diesem Namen wird der externe Server identifiziert.
Dieser Name ist auf Mailfence beschränkt und hat keine Verbindung mit dem tatsächlichen Namen des externen Servers. - URL: externer Server WebDAV-Adresse.
- Login: Ihr Login auf dem Remote-Server.
- Passwort: Ihr Passwort auf dem Remote-Server.
Klicken Sie auf Erstellen: Dadurch werden die Einstellungen automatisch validiert und der Remote-Server erstellt, wenn die Einstellungen gültig sind.
4. Ziehen Sie alle Ihre Dateien per Drag & Drop ODER fügen Sie sie per Copy-Paste aus Outlook, OneDrive, Google Drive oder einem anderen Dienst (WebDAV-Ordner) in Mailfence-Dokumente ein.
5. Optional: Nach der Migration Ihrer Dokumente vom externen Dienst können Sie entweder den Zugriff auf den externen Server löschen ODER ihn deaktivieren (wenn Sie dies wünschen).

Sollten Sie Fragen haben, senden Sie uns bitte eine E-Mail an support@mailfence.com(PGP-Schlüssel).