Are you wondering how to write an email with Mailfence?
This guide will explain how to write an Email using Mailfence. We will cover this in both the web interface and the mobile app, as well as cover different layout parameters.
How to write an email in the web interface
To write an email in the web interface, click on the Email symbol, then Click on the blue button called “New”.
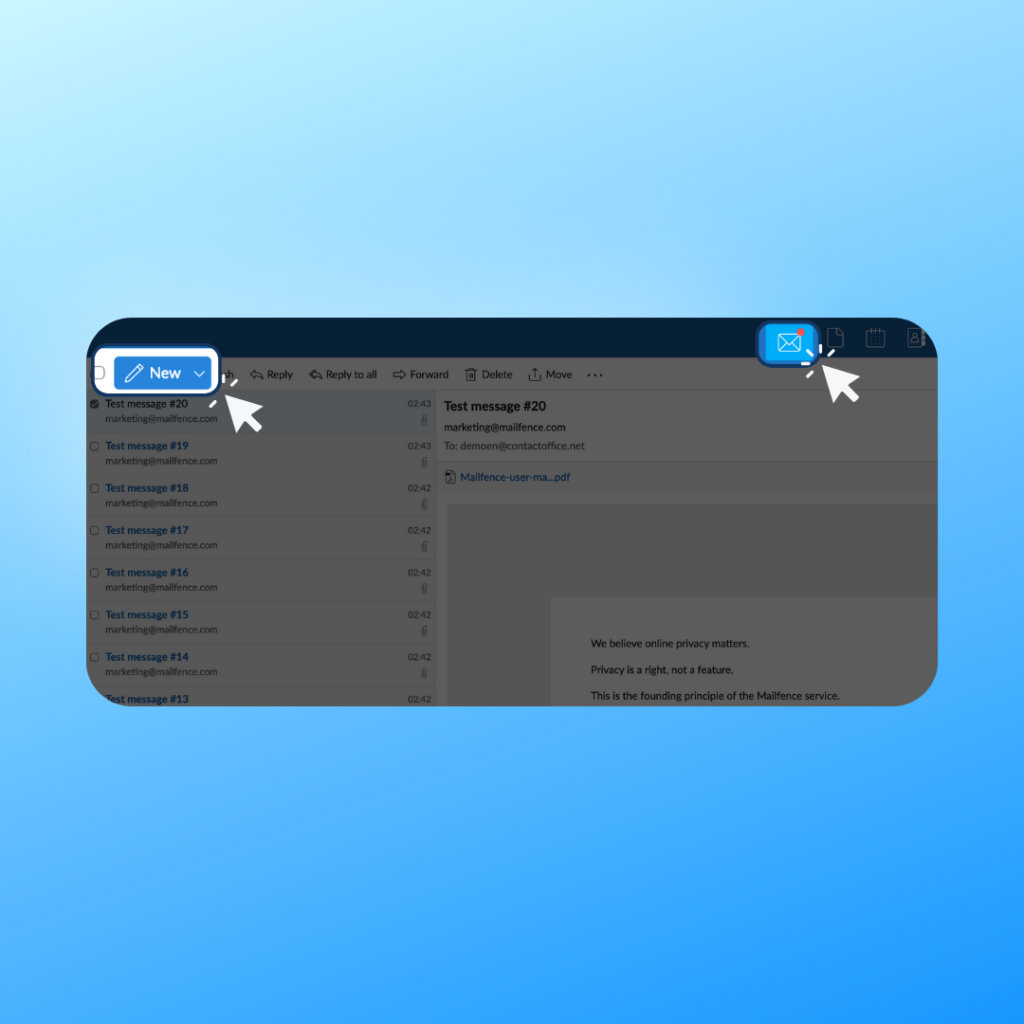
From there, fill in the “Subject” and “To” fields.
Then, write your message. Does your email look too boring? “Rich text formatting” is going to be your new best friend!
To activate Rich-text Formatting, click on your profile portrait on the top-right -> General-> Messages -> Layout -> Rich-text Formatting.
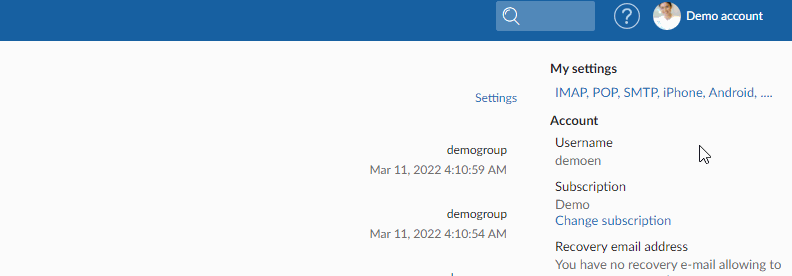
You can choose the font style, size, and color.
Note that all emails include a default signature “– Sent with https://mailfence.com Secure and private email”.
You can keep it to show your friends that you use a secure and private email or set up a custom signature (premium feature).
How to write an email in the mobile app
Mailfence offers both an Android and iOS mobile app.
To write an email using the mobile app, open the app and log in. Then, click on the “Write” icon at the bottom right.
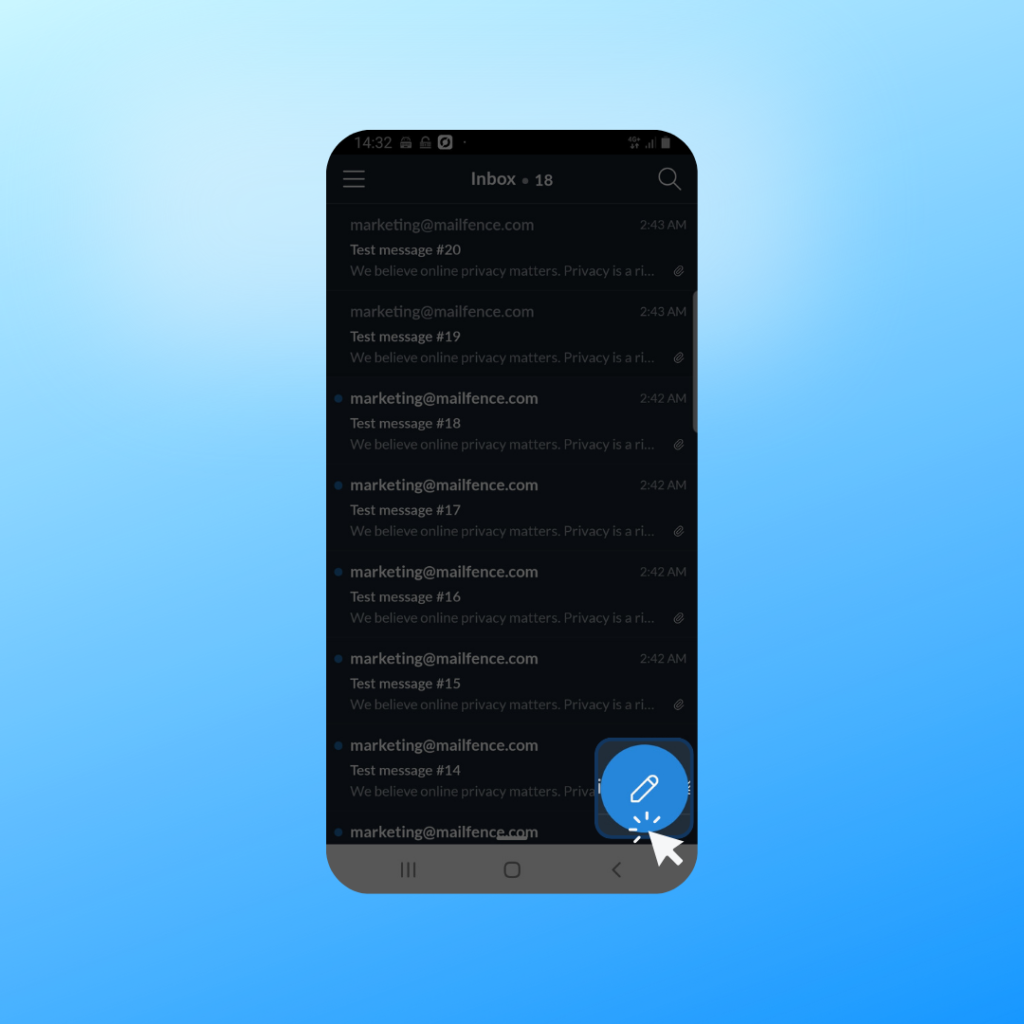
Layout settings
The general message Settings contain a lot of options for you to customize your Mailfence Email.
By default, for your protection, Mailfence does not load images and other active content from external sources in received emails.
You can further restrict that by going to Settings -> Messages-> General -> Display mode.
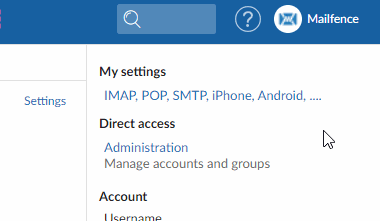
We invite you to play around with the settings and see which ones suit you the most.
Are you still having issues writing emails with Mailfence? Contact our support.