You can use Outlook to connect to your Mailfence account using Exchange ActiveSync protocol (for synchronizing emails, calendar and contacts). If you are unclear on which protocol you should use, then please check this blogpost.
This feature is available with Entry, Pro, and Ultra subscription plans.
Synchronize Mailfence with Thunderbird using Exchange ActiveSync
For Outlook 2016 and newer versions:
Before you start, you will have have to disable Outlook ‘Simplified Account Creation’ wizard, by following the steps mentioned in this page.
1. Open Outlook and go to File menu.
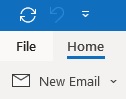
2. In Info tab, Click on Add Account.
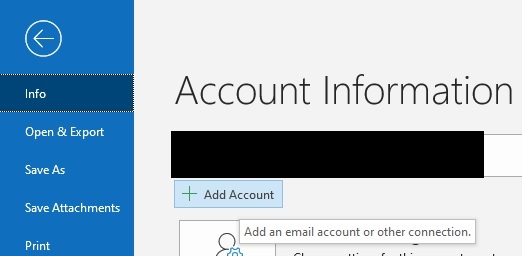
3. Select Manual setup or additional server types and click on Next.
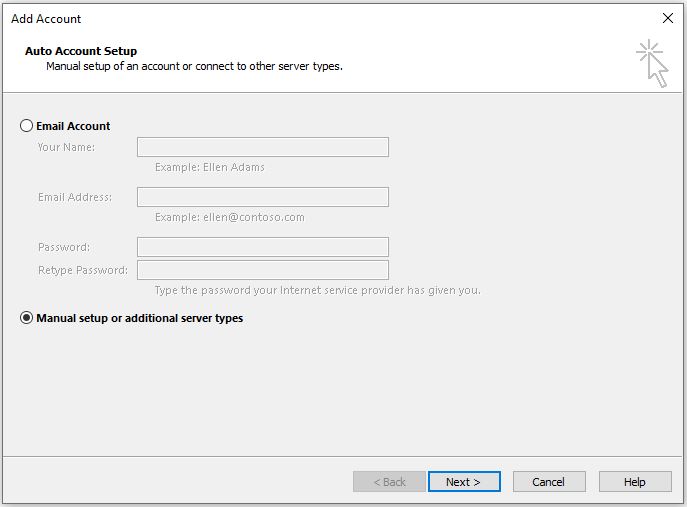
4. Select Exchange ActiveSync and click on Next.
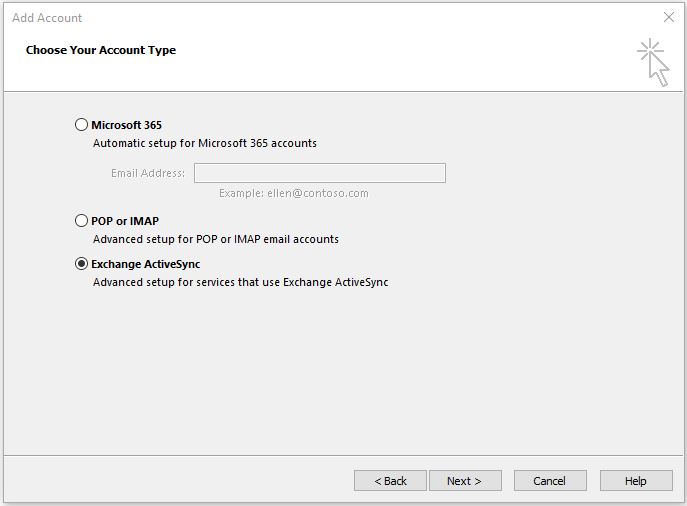
5. Configure Exchange ActiveSync and click on Next.
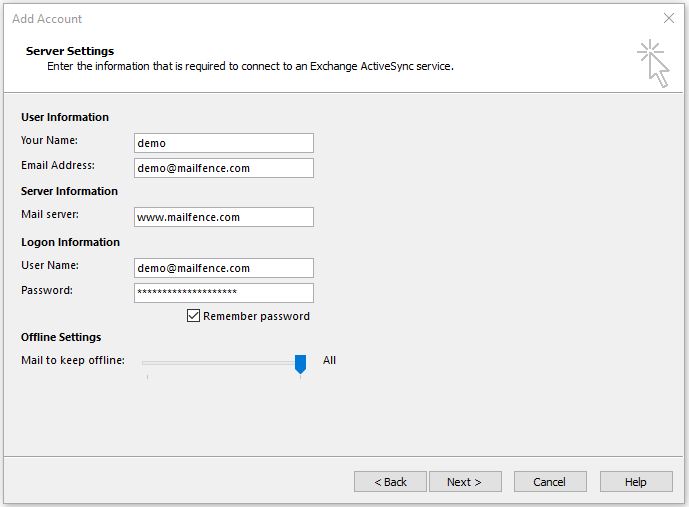
- Alias address cannot be used for authentication.
6. Click on Close.
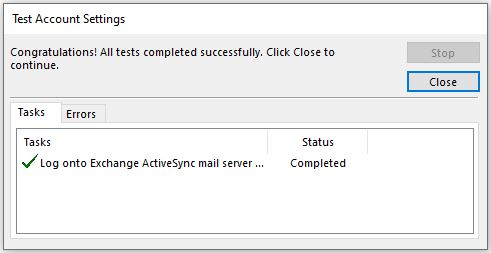
7. Click on Finish.
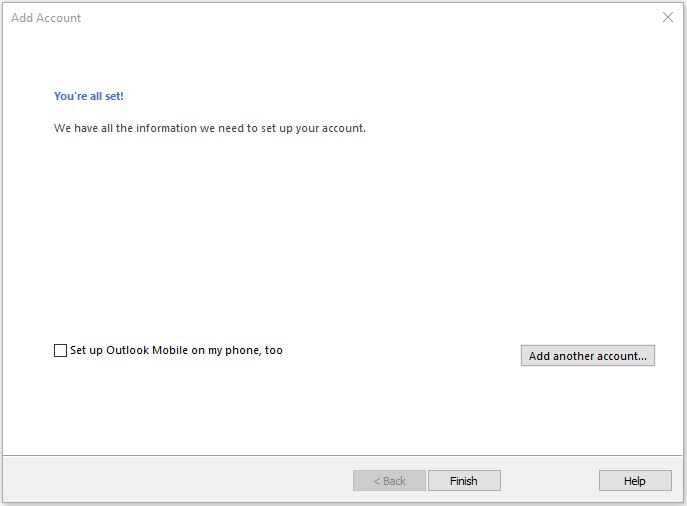
- Expand your Mailfence account entry (which should appear in left column).
- Click on Refresh sign (or press F9) if you prefer to sync data immediately.
For Outlook 2013:
1. Open Outlook and go to File menu.
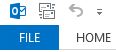
2. In Info tab, Click on Add Account.
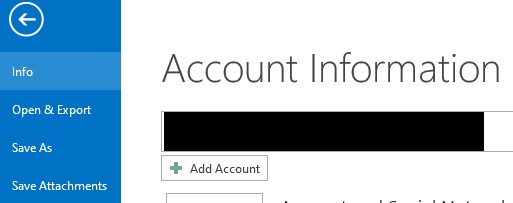
3. Select Manual setup or additional server types and click on Next.
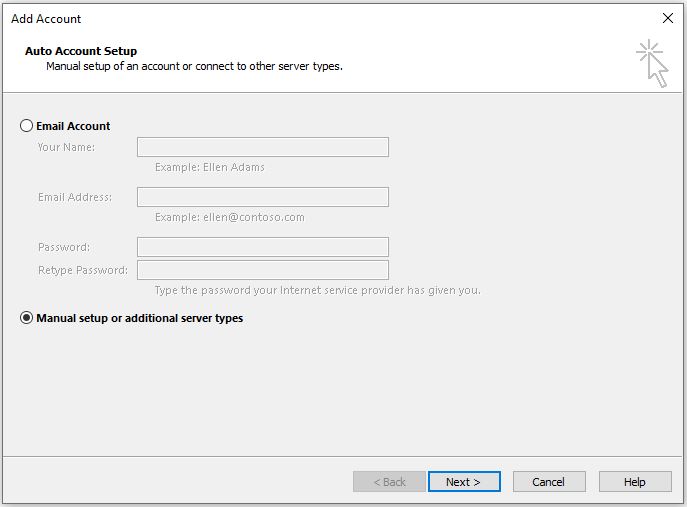
4. Select Outlook.com or Exchange ActiveSync compatible service and click on Next.
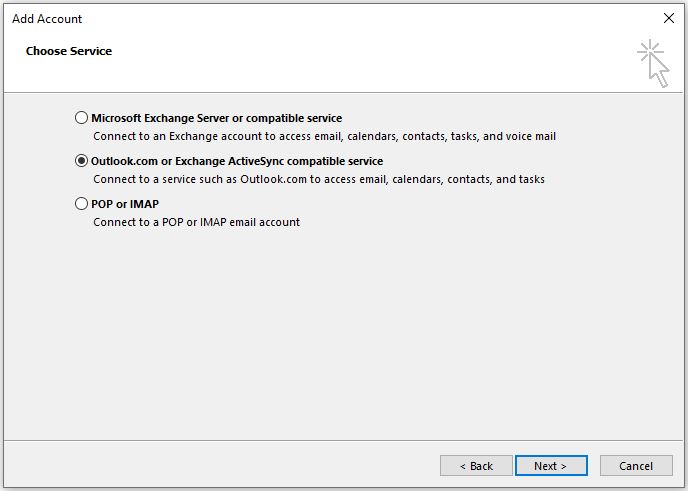
5. Configure Exchange ActiveSync and click on Next.
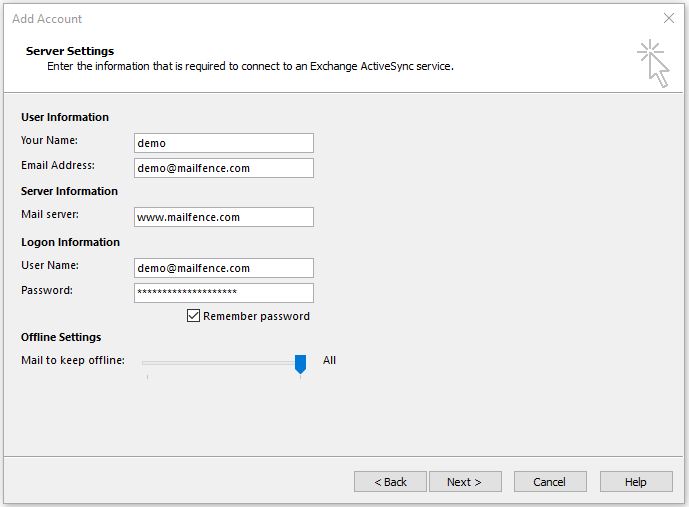
- Only the primary email address or username can be used for authentication. If you encounter an error message, we suggest checking your account connections history to check why a particular connection attempt failed.
6. Click on Close.
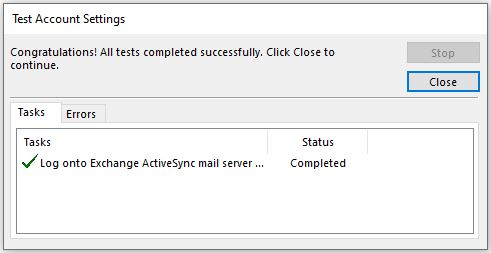
7. Click on Finish.
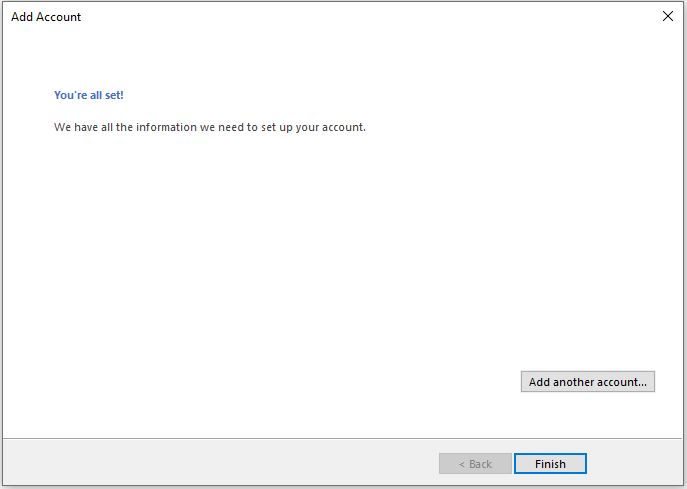
- Expand your Mailfence account entry (which should appear in left column).
- Click on Refresh sign (or press F9) if you prefer to sync data immediately.
If you still face issues in connecting your Mailfence account with Outlook using SMTP and POP, then send us an email to support@mailfence.com (PGP key).